Disk Imaging, Klonen, Wiederherstellen von Images: Erstellen von Festplattensicherungsaufgaben
Ausführliche Produktinformationen finden Sie auf der BackupChain BackupChain Home Page.
In diesem Abschnitt wird erläutert, wie Sie ganze Festplatten mithilfe der Aufgabe „Datenträger-zu-Image-Sicherung“ sichern, kopieren oder konvertieren. Wenn Sie Dateiserverdokumente, virtuelle Maschinen oder Datenbanken sichern möchten, lesen Sie bitte den nächsten Abschnitt: „Erstellen einer neuen Aufgabe“ auf Seite 46.
Definition der Terminologie
In diesem Handbuch werden die Begriffe „Konvertierung“, „Sicherung“ und „Kopie“ austauschbar verwendet. Physische Datenträger werden in andere physische oder virtuelle Datenträger konvertiert. Eine Konvertierung ähnelt einer Kopie und kann als Backup-Image-Datei verwendet werden, aus der Sie das gesamte System wiederherstellen können. Das Kopieren von Festplatte zu Festplatte kann zusätzliche Operationen umfassen, die über die direkte Kopie hinausgehen, und ist daher eher eine Konvertierung als eine echte Kopie.
Windows erfordert, dass alle bereitgestellten physischen Datenträger über eindeutige Bezeichner verfügen. Das Kopieren von Festplatten auf einem Live-System erfordert daher, dass der „Kopie“ eine neue Identität zugewiesen werden muss, bevor sie gemountet werden kann. BackupChain kümmert sich um dieses Problem, so dass Windows es zulässt, dass das Original und der „Klon“ nebeneinander ohne Konflikte koexistieren. BackupChain führt jedoch einige Änderungen an der Zielfestplatte durch, um dies zu erreichen. Wenn Sie einen anderen 3rd-Party-Bootloader als den standardmäßigen Windows-Bootloader verwenden, wird der geklonte Datenträger, wenn es sich um eine Windows-Betriebssystem-Startdiskette handelt, möglicherweise nicht ordnungsgemäß gestartet.
Erste Schritte
Um eine neue Festplattensicherungsaufgabe zu erstellen, klicken Sie im Hauptfenster auf „Neue Aufgabe“, wählen Sie „Datenträger-zu-Image-Sicherung“ und geben Sie einen Aufgabennamen ein:
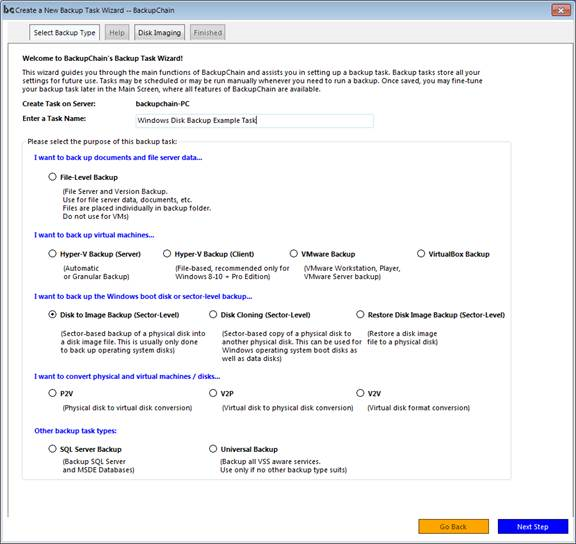
Klicken Sie dann auf „Nächster Schritt“ und lesen Sie sich die verschiedenen hilfreichen Hinweise durch, die angezeigt werden. Klicken Sie dann erneut auf „Weiter“, um zum folgenden Bildschirm zu gelangen:
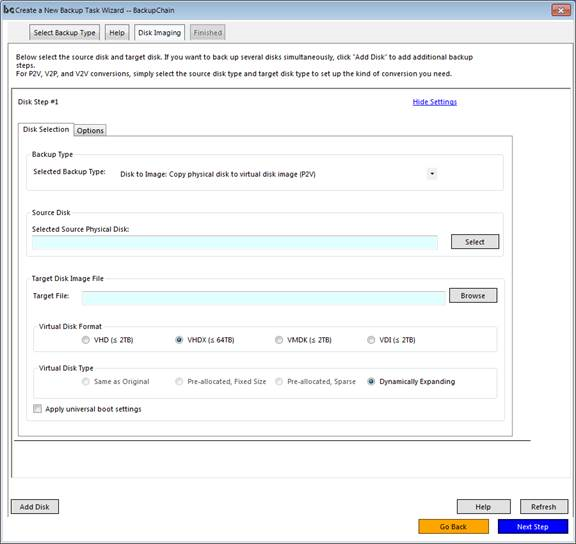
Im obigen Bildschirm müssen Sie den Sicherungstyp auswählen („Disk to Image“ ist oben vorausgewählt), dann die physische Quellfestplatte und die Zieldatei für Ihr Backup-Image.
Datenträger-zu-Image-Sicherung (Kopieren des physischen Datenträgers in das Image des virtuellen Datenträgers)
Beim Kopieren eines physischen Datenträgers auf ein virtuelles Laufwerk wird eine Sicherungsdatei mit dem Inhalt des Datenträgers erstellt.
Sie können später
Stellen Sie den Computer wieder her, indem Sie den virtuellen Datenträger zurück auf einen physischen Datenträger kopieren.
Stellen Sie das virtuelle Laufwerk bereit, um Dateien und Ordner zu extrahieren (VHD und VHDX über die Windows-Datenträgerverwaltung), oder verwenden Sie das granulare Wiederherstellungstool von BackupChain (Datenträgertools > Durchsuchen von Datenträgerabbildern und virtuellen Datenträgern) für alle Formate.
Starten Sie die virtuelle Festplatte sofort als VM, indem Sie eine „Dummy“-VM erstellen und die virtuelle Festplatte an den virtuellen IDE-Controller anfügen.
Klicken Sie auf die Schaltfläche Auswählen, um aus allen installierten Festplatten auf Ihrem Server auszuwählen:
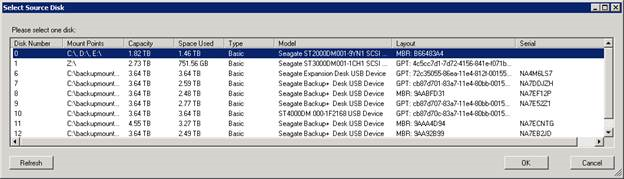
BackupChain unterstützt unformatierte Festplatten, Basis- und dynamische Datenträger (Definition von Begriffen siehe https://technet.microsoft.com/en-us/library/bb726994.aspx) und GPT- sowie MBR-Partitionslayouts.
Nachdem Sie den Quelldatenträger ausgewählt haben, klicken Sie auf OK. Die Auswahl erscheint dann im Backup-/Konvertierungsschritt:

Hinweis: Dynamische physische Datenträger müssen alle in einem Schritt kombiniert werden, indem dem obigen Bildschirm über die Schaltfläche Datenträger hinzufügen zusätzliche Datenträger hinzugefügt werden. Dynamische Datenträger in Windows (nicht zu verwechseln mit expandierenden virtuellen Laufwerken, siehe https://technet.microsoft.com/en-us/library/cc737048 für eine Definition) ermöglichen übergreifende, gestreifte und gespiegelte Volumes, die sich über mehrere Datenträger erstrecken können. Wenn Sie möchten, dass diese Festplatten gesichert werden, müssen Sie alle gleichzeitig konvertieren. Sie können zusätzliche Konvertierungsschritte (z. B. Festplatten) hinzufügen, indem Sie auf die Schaltfläche „Datenträger hinzufügen“ klicken. Jede Festplatte wird dann in eine eigene virtuelle Festplatte oder ein physisches Laufwerksziel konvertiert.
Angeben der Zieldatei
Geben Sie den vollständigen Dateipfad zu dem virtuellen Laufwerk ein, das Sie erstellen möchten, oder klicken Sie auf Durchsuchen, um einen Zieldateispeicherort oder Netzwerkspeicherort auszuwählen. Unser folgendes Beispiel sichert auf Z:\backup-vhds\servermaindisk.vhd:
Klicken Sie auf „Durchsuchen“, um die Zielabbilddatei anzugeben, die auf einem lokalen Festplattenpfad oder einer Netzwerkfreigabe gespeichert werden kann.
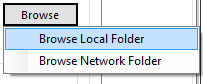
Sobald Sie Ihren Zielordner ausgewählt haben, zeigt das Feld „Zieldatei“ Ihre Auswahl an:
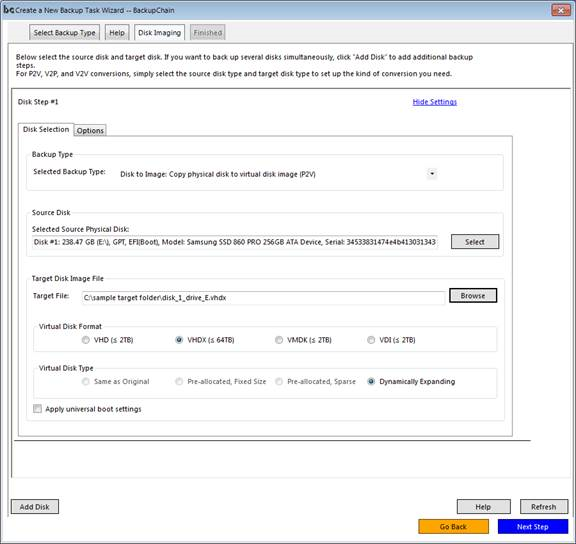
Unter der Zieldatei sehen Sie mehrere Optionen. Die erste Zeile ist das Zielformat (VHD, VHDX, VMDK und VDI). Das einzige Format, das Datenträger mit einer Größe von mehr als 2 TB unterstützt, ist VHDX. Wenn Sie beabsichtigen, die Sicherungsdatei zum Starten des Abbilds als virtuellen Computer zu verwenden, beachten Sie, dass VHD und VHDX in Hyper-V verwendet werden können und alle Formate außer VHDX in VirtualBox funktionieren sollten. VMware Workstation und Player können VMDK und VHD verarbeiten, während Sie für ESX/vSphere VMDK benötigen.
Auf dem obigen Bildschirm müssen mindestens zwei Optionen getroffen werden: das Format des virtuellen Datenträgers (VHD, VHDX, VMDK und VDI) und ob Sie ein vorab zugewiesenes virtuelles Laufwerk mit fester Größe oder ein dynamisch expandierendes virtuelles Laufwerk wünschen.
Ein dynamisch expandierendes virtuelles Laufwerk enthält nur das Datenvolume, das tatsächlich auf dem physischen Datenträger belegt ist, und ist daher kleiner als der ursprüngliche Datenträger. Wenn Ihre physische Festplatte beispielsweise 2 TB groß ist und nur 100 GB belegt sind, wächst die virtuelle Festplatte nach Abschluss der Sicherung auf etwa 100 GB.
Auswählen eines Zieltyps für virtuelle Festplatten
Wenn Ihre Quellfestplatte, die physische Festplatte, 2 TB oder weniger groß ist, können Sie einen beliebigen virtuellen Festplattentyp auswählen. Wenn Ihr Datenträger jedoch über 2 TB groß ist, können Sie nur VHDX verwenden.
Beachten Sie, dass VHDs in Hyper-V und einigen Versionen von VMware Workstation und VirtualBox verwendet werden können. VHDs können unter Windows 7 und Windows Server 2008 und höher bereitgestellt werden.
VHDX kann zum Zeitpunkt der Erstellung dieses Artikels nur in Hyper-V verwendet oder als Datenträger in Windows 8 oder Windows Server 2012 und höher bereitgestellt werden.
VMDK kann auf VMware Workstation und ESX verwendet werden. VMware bietet ein Tool zum Mounten von VMDK als Festplatte in Windows.
VDI kann in VirtualBox verwendet werden.
Alle Formate können in BackupChain für eine granulare Wiederherstellung über das Hauptmenü Disk Tools->Browse Disk Images & Virtual Disks geöffnet werden. Dort können Sie einzelne Dateien und Ordner wiederherstellen / extrahieren, ohne die gesamte Festplatte wiederherstellen zu müssen.
Kopieren von physisch auf den physischen Datenträger (Datenträger auf Datenträger: Kopie auf Sektorebene)
Mit der physischen Festplattenkopie können Sie sofort auf eine Kopie Ihrer Festplatte zugreifen.
Anwendungsbeispiel:
Kopieren Sie den Inhalt der RAID-Array-Festplatte auf eine einzelne Festplatte, die bei Bedarf einfach angeschlossen oder online geschaltet werden kann (über die Windows-Datenträgerverwaltung). Oder die Festplatte kann jederzeit an einen anderen Server angeschlossen werden.
Kopieren Sie den Systemdatenträger oder Datenträger auf einen anderen Datenträger. Im Gegensatz zu RAID haben Sie eine gewisse Reaktionszeit im Falle eines Virenangriffs oder einer versehentlichen Löschung. Außerdem kann die Festplatte offline platziert oder physisch vom Server entfernt werden, um zusätzliche Sicherheit zu gewährleisten.
Kopieren Sie mehrere Datenträger auf einen anderen Satz von Datenträgern, um einen vollständigen Klon des aktuellen Servers zu erhalten.
Physische Datenträger-zu-Datenträger-Sicherung über das Netzwerk: Erstellen Sie VHDs auf einem anderen Server, und geben Sie sie mithilfe einer Netzwerkfreigabe frei. Stellen Sie die VHDs auf dem anderen Server bereit, auf dem Sie die Sicherung ausführen möchten. Die Festplatten erscheinen nun als „echte“ physische Festplatten. Erstellen Sie in BackupChain eine physische Aufgabe zum Kopieren von Festplatte zu Festplatte, um jede Festplatte auf eine eigene Zielfestplatte zu kopieren. Im Katastrophenfall sind die Festplatten sofort auf dem anderen Server oder einem anderen Server über das Netzwerk zugänglich. Die VHDs können bei Bedarf an VMs angehängt (und gebootet) oder einfach über die Datenträgerverwaltung an einen beliebigen Computer angefügt werden.
Um einen physischen Datenträger auf einen anderen zu kopieren, wählen Sie im Bildschirm „Datenträgerabbilderstellung“ die Option „Datenträger zu Datenträger: Physischen Datenträger auf physischen Datenträger kopieren“ aus, wie unten gezeigt:
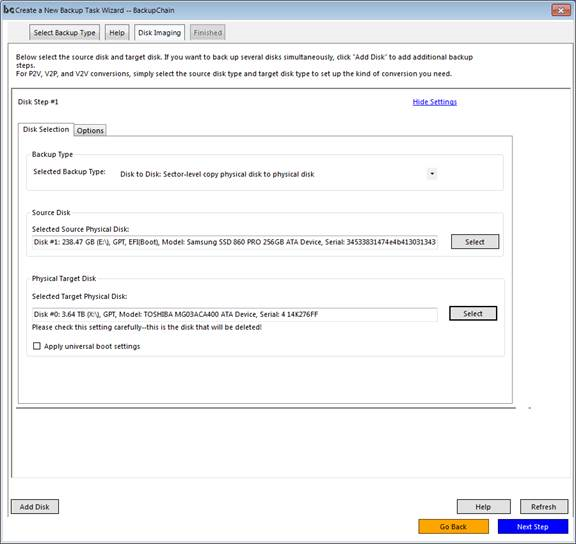
Klicken Sie dann auf „Auswählen“, um die physische Zielfestplatte auszuwählen.
Beachten Sie, dass der Zieldatenträger gelöscht wird, wenn der Sicherungstask ausgeführt wird.
Die Zielfestplatte muss entweder größer sein oder genau die gleiche Größe wie das Original haben. In Windows bereitgestellte virtuelle Datenträger (VHD oder VHDX) mithilfe der Windows-Datenträgerverwaltung können auch als Ziele oder Quelldatenträger verwendet werden.
Anmerkung: Bitte stellen Sie sicher, dass Ihre Boot-Einstellungen so konfiguriert sind, dass das Booten von der „richtigen“ Festplatte erzwungen wird. Sobald Sie mehrere bootfähige Festplatten auf dem Server haben, verwendet das BIOS beim nächsten Booten möglicherweise die „falsche“, und wenn es sich um Klone handelt, ist es leicht, sie als Original zu verwechseln.
Wichtiger Hinweis zu Disk-to-Disk-Live-Backups
Beim direkten Kopieren eines physischen Datenträgers auf einen anderen Live-Datenträger (während Windows ausgeführt wird) muss BackupChain Änderungen an der Zielfestplatte vornehmen, damit Windows ordnungsgemäß funktionieren und booten kann, wobei beide Festplatten nebeneinander gemountet werden. Beispielsweise muss BackupChain der Zielfestplatte eine neue ID zuweisen, um Probleme zu vermeiden, da alle Betriebssysteme erwarten, dass jede Festplatte eine eindeutige Kennung hat. Darüber hinaus muss der Bootloader der Zielfestplatte geändert werden, damit die kopierte Festplatte genauso bootfähig ist wie das Original. BackupChain kann sich nur um Windows-Bootloader kümmern. Wenn Sie ein anderes Bootloader-Produkt oder Betriebssystem verwenden, müssen Sie möglicherweise die Starteinstellungen bearbeiten, um mit der neuen Festplatten-ID zu arbeiten.
Wenn Sie beabsichtigen, die physische Festplattenkopie zu nehmen und an einem anderen Ort zu booten, stellen Sie bitte sicher, dass das BIOS auf die gleiche Boot-Einstellung (EFI / UEFI oder Legacy) wie der ursprüngliche Server eingestellt ist, auf dem die Sicherung durchgeführt wurde. Es hilft auch, zuerst im abgesicherten Modus zu starten, um Windows die Möglichkeit zu geben, kritische bootbezogene Laufwerke bei Bedarf zu wechseln. Darüber hinaus können Sie das BackupChain-Tool „Prepare disk to boot as VM“ (Disk Tools im Hauptmenü) ausführen und die Boot-Einstellungen ändern, bevor Sie versuchen, auf völlig neuer Hardware zu booten. Wenn möglich, versuchen Sie zunächst, mit einem IDE / SATA-Port zu booten. Sobald Windows gestartet ist, können Sie bei Bedarf RAID-Treiber installieren und die Festplatte an einen RAID-Controller anschließen.
Automatische Bereinigung alter virtueller Festplatten-Backups
Sobald Sie die Aufgabe gespeichert haben, finden Sie im Hauptbildschirm eine neue Registerkarte „Imaging-Optionen“:
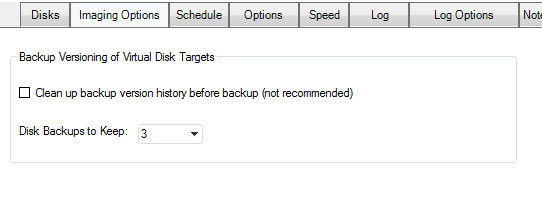
Der obige Bildschirm bietet unten ein Feld „Disk Backups to Keep = 3“, in dem Sie angeben können, wie viele Sicherungsdateien Sie behalten möchten. Die obige „3“ bedeutet, dass Sie die letzten drei von BackupChain erstellten Sicherungsdateien virtueller Festplatten behalten möchten. Danach wird die älteste Sicherungsdatei am Ende jedes erfolgreichen Sicherungszyklus gelöscht. Sie können die Nummer ändern oder ALL eingeben, um alle virtuellen Laufwerke erstellt zu lassen. Da jedes erstellte virtuelle Laufwerk ziemlich groß ist, sollten Sie die Anzahl der erstellten virtuellen Laufwerke in Abhängigkeit von der verfügbaren Backup-Speichergröße begrenzen.
Beachten Sie, dass BackupChain hier eine zusätzliche Option „Sicherungsversionsverlauf vor der Sicherung bereinigen“ enthält, die nicht empfohlen wird, es sei denn, Sie verwenden die Sicherungsrotation oder mehrere Sicherungsziele. Standardmäßig löscht BackupChain die älteste Sicherungsdatei, nachdem ein Sicherungszyklus erfolgreich abgeschlossen wurde. Dadurch wird sichergestellt, dass immer mindestens ein gutes Backup für die Wiederherstellung vorhanden ist. Unter bestimmten Umständen möchten Sie möglicherweise die älteste Sicherung löschen, bevor Sie die neueste Sicherung platzieren, z. B. wenn der Speicherplatz für die Sicherung sehr begrenzt ist und Sie eine weitere Sicherung auf einem anderen Medium haben. Beachten Sie jedoch, dass die Verwendung dieser Option möglicherweise dazu führen kann, dass keine Sicherung zur Wiederherstellung vorhanden ist, falls die Sicherung gestoppt wird oder fehlschlägt.
Sichern mehrerer Festplatten gleichzeitig
Verwenden Sie die Schaltfläche „Festplatte hinzufügen“, um bei Bedarf zusätzliche Schritte „Backup / Konvertierung“ hinzuzufügen. Wenn Sie einen Server mit mehreren Festplatten haben, auf den ein Dienst auf mehr als eine zugreift, müssen Sie möglicherweise alle Festplatten gleichzeitig sichern. SQL Server verwendet z. B. den Systemdatenträger sowie den Datenträger #2, um den Großteil seiner Datenbankeinträge zu speichern. In diesem Fall würden Sie Datenträger #0 auswählen (vorausgesetzt, das ist der Systemdatenträger), dann auf „Datenträger hinzufügen“ klicken und im neuen Abschnitt „Datenträger #2“ als Quelle auswählen.
Wenn Sie mehrere Festplatten gleichzeitig sichern, ist die Sicherung zeitlich konsistent, und die resultierenden Sicherungsdateien für virtuelle Festplatten sind miteinander konsistent, da die Sicherung für alle Datenträger zum gleichen Zeitpunkt erstellt wurde.
Automatische Bereinigung
Wenn es sich bei Ihrer oben genannten Zielfestplatte um eine virtuelle Festplatte handelt und Sie beabsichtigen, diese Sicherung wiederholt auszuführen, bietet BackupChain einen automatischen Bereinigungsmechanismus. Siehe Seite 38 für Details.
Weitere Tutorials
- Daten Backup Tipps #4: RAID Backup Software Richtig Einsetzen
- Disk Imaging, Klonen, Wiederherstellen von Images: Erstellen von Festplattensicherungsaufgaben
- Hyper-V Load Balancing: Alles, was Sie wissen müssen
- Überprüfung der Festplattensicherung und Festplattenklonüberprüfung
- VirtualBox Während des Betriebs Sichern – Live Oracle VM Backup Software
- HTML-E-Mail-Benachrichtigungen für Sicherungsaufgaben
- Video: P2V und V2V auf Hyper-V – Hinzufügen der virtuellen Maschine
- P2V: Physische Maschine in eine virtuelle VMware VM Konvertieren
- Video: So mounten Sie Wasabi oder AWS S3 als Netzlaufwerk mit Laufwerksbuchstaben
- Hyper-V CSV Sicherung: Was muss beim Backup beachtet werden?
- Was ist die Aufgabenverkettung und wie wird die Aufgabenverkettung verwendet?
- Überlegungen zur Sicherung und Wiederherstellung freigegebener Clustervolumes
- Daten Backup Tipps #1: Ordnung muss sein!
- Daten Backup Tipps #2: NAS Dateiserver Sicherung
- Sicherungssoftware für Windows Server 2022, 2019, VMware, Hyper-V
- Vor- und Nachteile von Deduplizierungstechnologien, VHDX, Hyper-V
- Video: Das Einrichten von P2V auf Hyper-V, Schritt-für-Schritt
- Alternative zu Veeam, Acronis, Backup Exec, und Altaro
- Das Ultimative Hyper-V Best Practice Handbuch für IT-Experten
- Hinzufügen einzelner Dateien zur Sicherungsaufgabe
- Schritt-für-Schritt-Video zum Sichern einer VirtualBox VM während sie im Betrieb ist
- Was kann BackupChain für mein Unternehmen tun?
- Wiederherstellen von Datenträgerabbildern auf physischen Datenträgern
- BackupChain® Software für Gemeinnützige Organisationen
- Daten Backup Tipps #5: Rotation & Externe Festplatten

