Sicherungsaufgabe erstellen: Schritt für Schritt
Ausführliche Produktinformationen finden Sie auf der BackupChain BackupChain Home Page.
In diesem Abschnitt werden die Aufgaben zur Dateisicherung beschrieben. Aufgaben zur Datenträgersicherung werden im vorherigen Abschnitt erläutert.
Wenn Sie BackupChain zum ersten Mal starten, öffnet sich automatisch der folgende Bildschirm, der Sie bei der Erstellung Ihrer ersten Sicherungsaufgabe unterstützt:
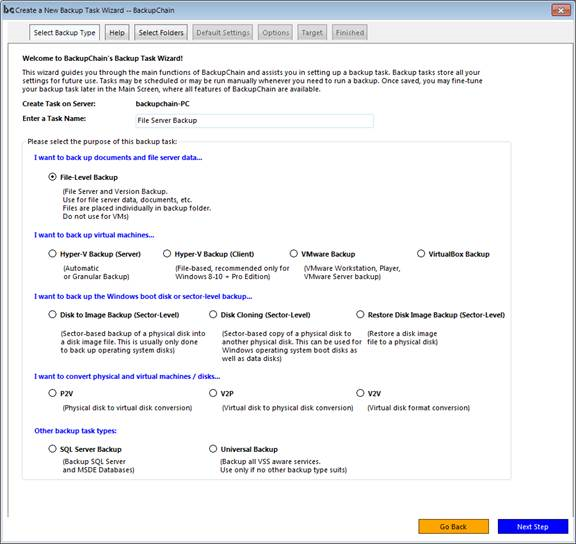
Benennen Sie die Sicherungsaufgabe oben und beschreiben Sie sie auf sinnvolle Weise, was nützlich sein kann, wenn Sie mehrere Sicherungsaufgaben ausführen möchten.
Es ist wichtig, dass Sie zu Beginn den richtigen Backup-Typ auswählen, der Ihren Anforderungen entspricht. Wenn kein anderer Typ Ihren Anforderungen entspricht, wählen Sie bitte „Universal Backup“. Dokumente und Dateiserverdaten sollten mit dem im obigen Beispiel ausgewählten Typ „File-Level Backup“ gesichert werden.
Die Sicherung auf Dateiebene sollte verwendet werden, wenn Sie keine Datenbanken, virtuellen Computer oder andere VSS-fähige Anwendungen sichern möchten.
Verwenden Sie Hyper-V Backup (Server) nur zum Sichern von Hyper-V-VMs oder für die modulare Hyper-V-Sicherung mit den Server Editions oder Platinum Edition. Sie können diese Art der Sicherung auch unter Windows 10 mit der Server Edition von BackupChain verwenden.
Verwenden Sie Hyper-V Backup (Client) unter Windows 8 oder Windows 10 mit installiertem Hyper-V und der Professional Edition von BackupChain. Diese Art der Sicherung verwendet die dateibasierte Hyper-V-Sicherungsmethode, die in späteren Abschnitten des Benutzerhandbuchs erläutert wird. Fortgeschrittene Benutzer können diese Option auch auf Windows-Servern mit den Server-Editionen von BackupChain nur für sehr spezifische Szenarien verwenden.
Verwenden Sie den SQL Server-Sicherungstyp nur beim Sichern von Microsoft SQL Server und regulären Datendateien.
Wenn Sie einen Server mit mehreren virtuellen Maschinen und Datenbanken haben, ist es sinnvoll, diese einzeln zu sichern, es sei denn, diese hängen voneinander ab. Das gleichzeitige Sichern vieler Dienste erhöht die Belastung des Computers und kann die Systemleistung erheblich beeinträchtigen. VM-Sicherungen werden im Lernprogrammabschnitt dieses Handbuchs ausführlich erläutert.
Auswählen von Ordnern
Nachdem Sie auf Weiter geklickt haben, können Sie im folgenden Bildschirm Ordner für die Sicherung auswählen:
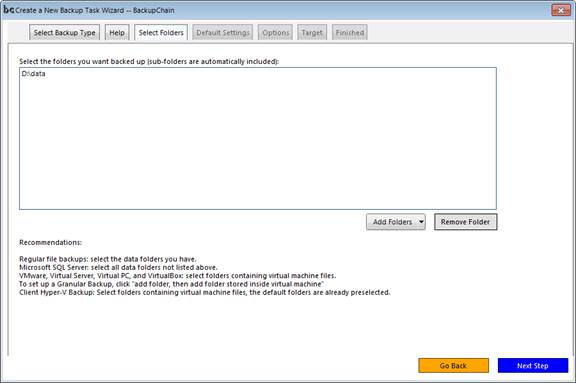
Beachten Sie, dass bei der Auswahl eines zu sichernden Ordners auch Unterordner automatisch gesichert werden. Sie können diesen Bildschirm leer lassen und später Ordner und Dateien auswählen. Wenn die Ordner nicht automatisch aufgelistet werden müssen, können Sie sie entfernen.
Sichern lokaler Ordner
Klicken Sie auf Ordner hinzufügen und wählen Sie Lokalen Ordner hinzufügen aus, wodurch der Ordnerauswahlbildschirm geöffnet wird:

Sie können einen oder mehrere Ordner auswählen und bei Bedarf neue Ordner erstellen.
Sichern eines Netzwerkordners
Das Sichern aus einem Netzwerkordner wird als „Pull-Strategie“ bezeichnet. Hier werden Dateien vom anderen Computer „gezogen“.
Anmerkung: Verwendete (ausschließlich geöffnete) Dateien können mit dieser Methode nicht gesichert werden. Sie müssen BackupChain lokal auf diesem Computer ausführen, um Dateien zu entsperren. Beispiele für verwendete Dateien: Hyper-V oder andere virtuelle Computer, Datenbanken, Microsoft Outlook-Dateien und Microsoft Exchange.
Das folgende Beispiel zeigt den Bildschirm, der angezeigt wird, nachdem Sie auf Ordner hinzufügen -> „Netzwerkordner hinzufügen“ geklickt haben. In unserem Beispiel stellen wir eine Verbindung zu einem anderen Computer in einer Arbeitsgruppe her (nicht mit einer Domäne):
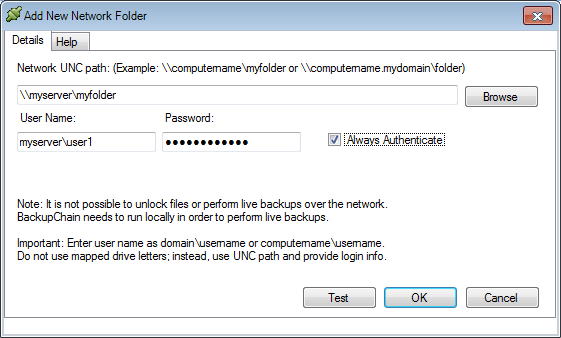
Im vorherigen Kapitel werden Netzwerkverbindungen ausführlicher erläutert. Weitere Informationen zum Herstellen einer Verbindung mit Netzwerkfreigaben finden Sie im vorherigen Abschnitt.
Die Funktion „Always Authenticate“ ermöglicht es BackupChain, die Authentifizierung zu überspringen, wenn sie nicht erforderlich ist. Dies kann auch dazu beitragen, dass erneute Authentifizierungsversuche zu Verbindungsfehlern führen.
Anmerkung: Zugeordnete Laufwerke können nicht verwendet werden. Stattdessen müssen Sie UNC-Pfade mit Anmeldeinformationen eingeben. Weitere Informationen finden Sie im vorherigen Kapitel.
Im folgenden Beispiel wird veranschaulicht, wie in Domänenumgebungen eine Verbindung hergestellt wird, wenn der Zielserver Mitglied einer Domäne ist:
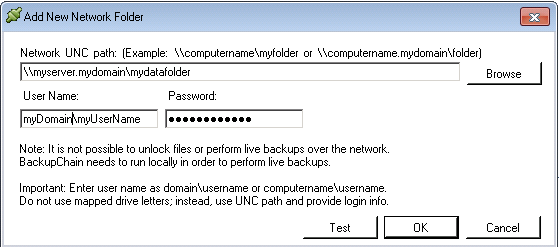
Sichern von Ordnern, die in einer virtuellen Maschine gespeichert sind (granulare Sicherung)
BackupChain Server Enterprise Edition und Platinum Edition enthalten granulare Backups. Es ermöglicht Benutzern, Dateien und Ordner zu sichern, die auf einer virtuellen Festplatte einer virtuellen Maschine gespeichert sind, z. B. VHD, VHDX, VMDK oder VDI. Beachten Sie, dass Einschränkungen gelten, wie auf der Benutzeroberfläche von BackupChain gezeigt.
Diese Funktion ist nur in Server Enterprise und Platinum Edition verfügbar.
Um Ordner in einer virtuellen Maschine zu sichern, wählen Sie Ordner hinzufügen und dann „Ordnerspeicher in einer virtuellen Maschine hinzufügen“:
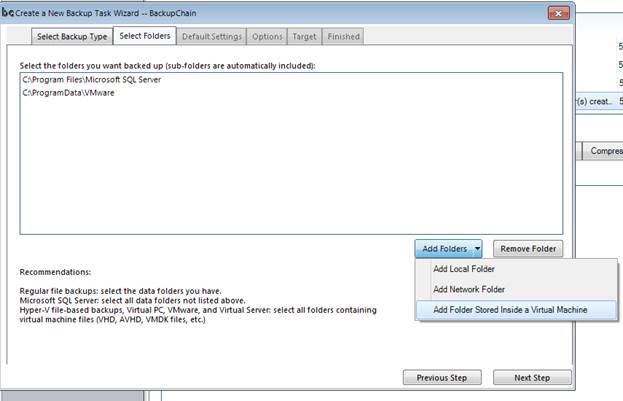
Nun öffnet sich ein neuer Bildschirm: „Ordner innerhalb der virtuellen Maschine auswählen“ wie unten gezeigt:

Beachten Sie, dass nicht alle Arten von Dateisystemen unterstützt werden. Die Granular Backup-Funktion unterstützt noch keine Snapshots oder virtuelle Laufwerke mit mehreren Dateien. Dateien virtueller Festplatten müssen einzelne Dateien sein. Hyper-V (AVHD- oder AVHDX-Dateien) oder VMware-Snapshots werden nicht unterstützt.
Fahren Sie fort und wählen Sie eine virtuelle Festplattendatei aus. In unserem Beispiel öffnen wir eine VirtualBox VDI-Datei; Sie können jedoch auch Hyper-V (VHD / VHDX), Virtual PC, Virtual Server und VMware VMDK-Dateien öffnen:
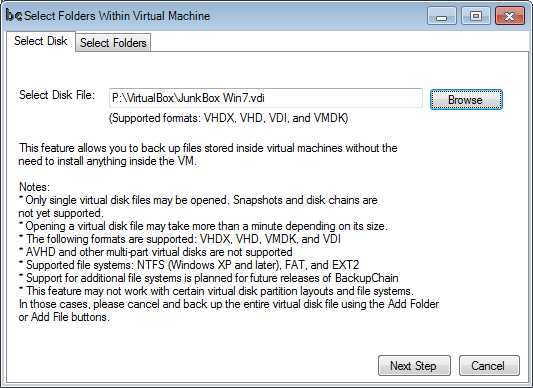
Klicken Sie auf „Nächster Schritt“, um die virtuelle Maschine zu öffnen. Es ist nicht notwendig, die virtuelle Maschine anzuhalten oder anzuhalten, um eine Ordnerauswahl zu treffen. Die virtuelle Maschine wird nicht betroffen oder unterbrochen.
In unserem Beispiel wählen wir die Ordner Benutzer und Windows aus der Hauptpartition der virtuellen Maschine aus:
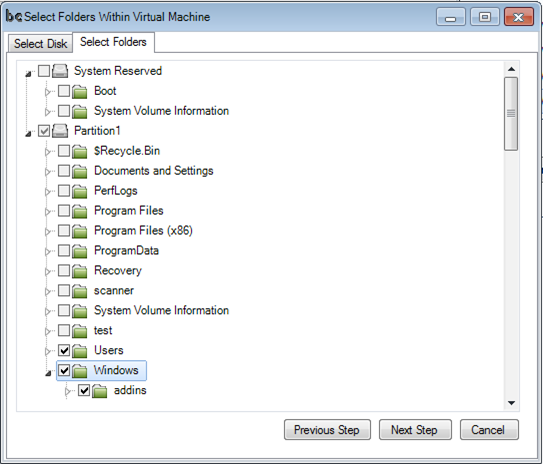
Die Ordner sind nun ausgewählt und wir können mit dem nächsten Schritt fortfahren:
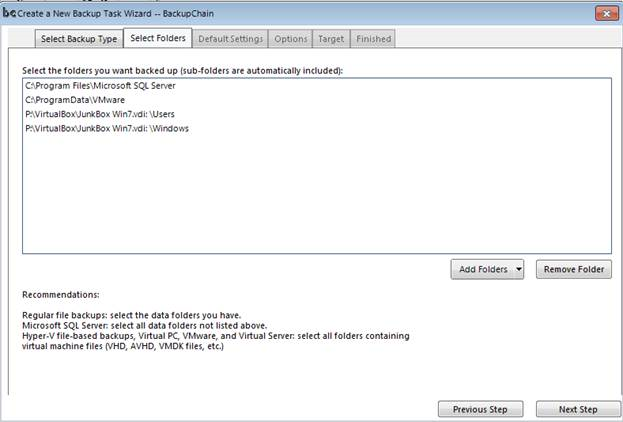
Backup-Standardwerte
Der nächste Schritt im Backup-Assistenten zeigt eine Auswahl von „Standardeinstellungen“, die sich darauf auswirken, wie die Sicherung durchgeführt werden soll. Ihnen werden drei verschiedene Optionen angezeigt:
- Empfohlene Einstellungen
- Keine Dateiverarbeitung
- Ich möchte verschiedene Einstellungen auswählen
Empfohlene Einstellungen
„Empfohlene Einstellungen“ ist die Option, die für die meisten Benutzer geeignet ist, und sie konfiguriert die Aufgabe mit der schnellsten Komprimierung, Deduplizierung und regelmäßigen Versionsaufbewahrung von 10 Backups pro Datei. Dies bedeutet, dass für jede Datei bis zu zehn Sicherungen im Sicherungsziel gespeichert werden. Danach löscht BackupChain die älteste Sicherungskopie einer Datei, um Platz für die nächste zu schaffen.
Beachten Sie, dass Sie unabhängig von den von Ihnen gewählten Standardoptionen für die Sicherung Ihre Einstellungen später jederzeit über den Hauptbildschirm von BackupChain ändern können.

Der Vorteil der Verwendung von Komprimierung und Deduplizierung besteht darin, dass Backups schneller abgeschlossen werden und weniger Speicherplatz beanspruchen. Ein Nachteil der Komprimierung im Allgemeinen ist, dass es schwierig oder unmöglich ist, die tatsächliche Laufzeit und den benötigten Speicherplatz vorherzusagen. Wenn Ihre Umgebung ein genaues Timing und eine genaue Speichernutzung erfordert, müssen Sie die nächste Option verwenden: Keine Dateiverarbeitung.
Keine Dateiverarbeitung
Keine Dateiverarbeitung bedeutet, dass BackupChain keine Dateien komprimiert, verschlüsselt oder dedupliziert. BackupChain wird so konfiguriert, dass von jeder Datei eine Sicherungskopie erstellt wird. Die Dateiversionierung wird jedoch dennoch verfügbar sein. BackupChain speichert bis zu zehn Sicherungskopien jeder Datei (Standardeinstellung, kann geändert werden) und löscht danach die älteste Dateiversion, um Platz für das neueste Backup zu schaffen. Dieser Prozess wird auf Dateiebene durchgeführt. Jede Datei wird separat verarbeitet.
Benutzerdefinierte Sicherungseinstellungen
Wenn Sie „Ich möchte andere Einstellungen auswählen“ auswählen, wird der folgende Bildschirm angezeigt:
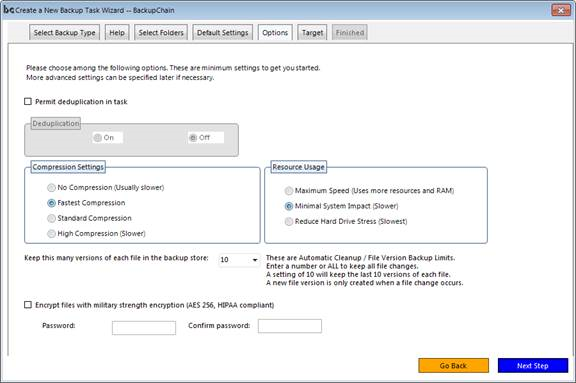
Die Komprimierung kann ausgeschaltet, auf die schnellste, standardmäßige oder höchste Stufe eingestellt werden. Das Deaktivieren der Komprimierung ist nützlich, wenn Sie vorher wissen, dass die Daten nicht komprimierbar sind. Musik, Video, Medien und zuvor verschlüsselte Dateien sind Beispiele für Dateien, die nicht gut komprimiert werden können. Um Zeit zu sparen, sollten Sie die Komprimierung vollständig ausschalten, da sie bei verschlüsselten oder Mediendateien keinen Nutzen bringt.
Reguläre Dateien werden im Allgemeinen gut komprimiert und belegen weniger Speicherplatz im Backup-Speicher. Daher werden Backups schneller ausgeführt, da weniger Informationen geschrieben oder übertragen werden müssen. Die hohe Komprimierungseinstellung hingegen führt zu längeren Backup-Zeiten, da die CPU mehr Zeit in Anspruch nimmt, um die Daten auf eine kleinere Größe zu komprimieren.
Der Schalter „Deduplizierung“ steuert die Verwendung der Deduplizierung Ihrer Dateien. Deduplizierung ist eine Komprimierung, die auf einer vorherigen Sicherung einer Datei basiert. Der Inhalt einer Datei wird mit ihrer letzten Sicherung verglichen und nur die Differenz (das Delta) wird gesichert. Dieser Prozess spart Speicherplatz und Backup-Zeit, insbesondere wenn es sich um große Dateien wie Datenbanken und virtuelle Maschinen handelt.
Die Einstellung „Ressourcennutzung“ steuert die Priorität des Hintergrundprozesses von BackupChain. Mit der maximalen Geschwindigkeit können Backups mit normaler Priorität und ohne CPU-Einschränkungen ausgeführt werden. Beachten Sie, dass der Hauptbildschirm von BackupChain (Registerkarte Geschwindigkeit) viele weitere Einstellungen bietet, um die Geschwindigkeit jeder Sicherungsaufgabe zu optimieren.
„Minimale Systemauswirkungen“ reduzieren die Prozesspriorität auf minimal und beschränken den Prozess auf nur einen CPU-Kern für das Backup. Dies ist nützlich, wenn Sie die Auswirkungen des Sicherungsvorgangs auf Ihren Server begrenzen möchten.
Die Einstellung „Reduce Hard Drive Stress“ schränkt den Backup-Prozess noch mehr ein und wendet eine Lese- und Schreibgeschwindigkeit von 10 MB/s an.
Die Einstellung „Automatische Bereinigung“ ist auf 10 voreingestellt und steuert, wie viele Kopien Sie im Backup-Speicher behalten möchten. Wenn Sie ALL eingeben, bleibt jede einzelne Dateiänderung für immer erhalten, während bei der Eingabe von „1“ nur eine Sicherungskopie jeder Datei erhalten bleibt. Jedes Mal, wenn eine Datei geändert und anschließend gesichert wird, wird eine neue Dateiversion im Sicherungsspeicher erstellt. Auf diese Weise können Sie ältere Dateiversionen wiederherstellen, benötigen jedoch mehr Speicherplatz im Sicherungsspeicher. Wenn Sie große Dateien sichern, die sich häufig ändern, müssen Sie diese Einstellung möglicherweise reduzieren oder die Deduplizierungsfunktion von BackupChain verwenden.
Beachten Sie, dass Sie die Einstellung „Min. Anzahl der Dateiversionen“ auf Dateitypbasis im Hauptbildschirm von BackupChain zusammen mit mehreren anderen Datenaufbewahrungsfunktionen feinabstimmen können.
Schließlich möchten Sie vielleicht Ihre Dateien mit AES256 verschlüsseln, dem heutigen Verschlüsselungsstandard für das Militär. Wenn Sie jedoch Ihr Kennwort verlieren, können Sie keine Ihrer Dateien wiederherstellen. Wenn Sie Ihr Kennwort regelmäßig ändern möchten, wird empfohlen, die Sicherungsordner zu ändern, wenn Sie Kennwörter ändern, da Verschlüsselungskennwörter andernfalls innerhalb desselben Ordners variieren und zu Wiederherstellungsproblemen führen würden.
Beachten Sie, dass alle oben genannten Einstellungen später bei Bedarf im Hauptbildschirm von BackupChain angepasst werden können.
Auswählen eines Sicherungsziels
Fahren Sie mit dem nächsten Bildschirm fort und konfigurieren Sie Ihr Backup-Ziel:
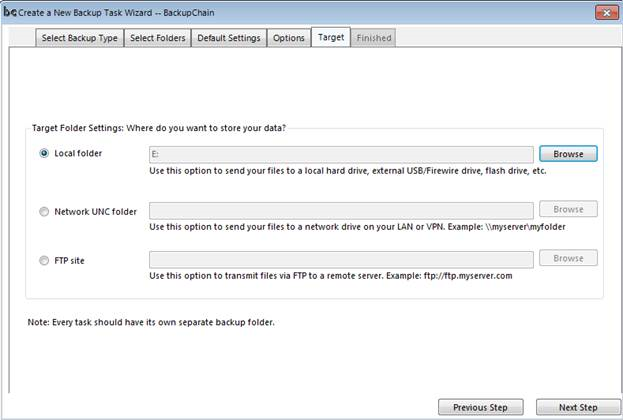
Verwenden Sie den obigen Bildschirm, um Ihre Sicherungen an ein lokales Laufwerk, eine Netzwerkfreigabe oder eine FTP/FTPS-Site zu senden.
Lokale Ordner können externe Laufwerke (USB 1/2/3, FireWire, eSATA usw.) oder lokale Festplatten sein.
Netzwerkordner sind freigegebene Ordner in einem LAN oder VPN, siehe vorheriges Kapitel für Details.
Mit FTP-Site können Sie einen FTP-Server als Ziel angeben, bei dem es sich um einen BackupChain-FTP-Server oder einen Standard-FTP-Server im Internet handeln kann. FTPS wird ebenfalls unterstützt.
Angeben eines FTP-Sicherungsziels
In diesem Beispiel möchten wir, dass unser Backup an einen FTP-Server gesendet wird:
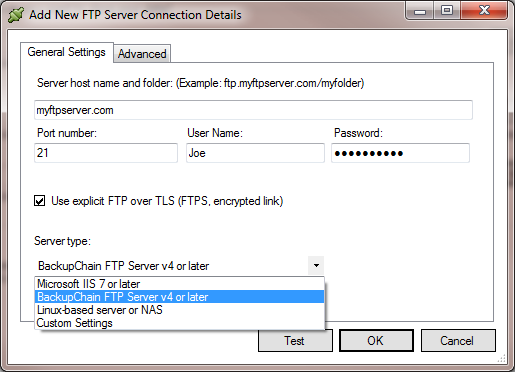
Geben Sie den Namen oder die IP-Adresse, die Portnummer, den Benutzernamen und das Kennwort des Servers ein und führen Sie einen Schnelltest durch, um Ihre Einstellungen zu überprüfen.
Einige Server (insbesondere einige Linux-basierte Varianten), die nicht dem vollständigen FTP-Standard entsprechen, unterstützen den Befehl SIZE oder den passiven Modus nicht, und einige haben auch andere Einschränkungen. In diesen Fällen können Sie den Servertyp auf „Linux-basierter Server“ umstellen und prüfen, ob dies die Verbindungsprobleme behebt.
Im Falle eines Verbindungsfehlers wird ein Fehler mit weiteren Informationen angezeigt. Um die Ursache des Problems zu untersuchen, können Sie auch Ihre ausgehenden Firewall-Einschränkungen und alle oben genannten Einstellungen überprüfen. Möglicherweise möchten Sie sich auch die FTP-Serverprotokolle im Falle eines Verbindungsfehlers ansehen.
„Use explicit FTP over TLS“ ist sicheres FTP. Der anfängliche Handshake erfolgt im Klartext, aber dann wird die Verbindung explizit in eine sichere, verschlüsselte Verbindung umgewandelt, bevor Benutzername und Kennwort über die Leitung übertragen werden. Die Daten werden ebenfalls verschlüsselt.
Bitte ändern Sie den Servertyp nicht, nachdem Sie ein erfolgreiches Backup ausgeführt haben, da dies die internen Strukturen im Backup-Ordner ändert. Wenn Sie die Einstellung ändern müssen, sollten Sie auch den Zielordner löschen oder einen neuen Zielordner starten.
Der in der Adresse eingetragene Ordner muss bereits vorhanden sein; Es wird nicht von BackupChain erstellt, wenn dies nicht der Fall ist.
Ausführen des Backups
Nachdem Sie Ihr Ziel angegeben haben, können Sie den Task sofort starten oder speichern, um ihn später auszuführen:
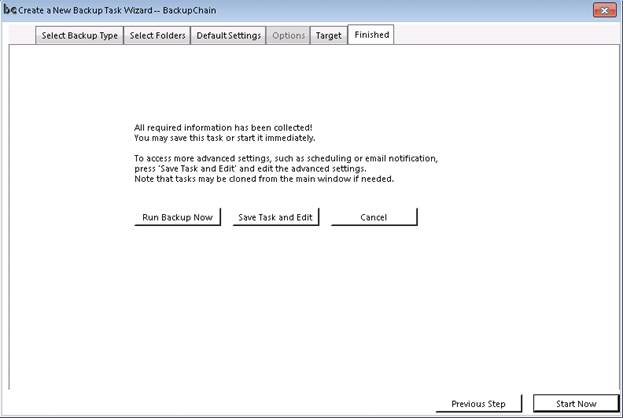
Wo richte ich einen Zeitplan ein?
Backup-Task-Zeitpläne können auf der Registerkarte Zeitplan des Hauptbildschirms eingegeben werden. Sie können mehrere Aufträge mit separaten Zeitplänen planen, und Sicherungen können sich überschneiden. Überlappende Zeitpläne sollten jedoch vermieden werden, da sie Ihren Computer stark belasten.
Um überlappende Aufgaben zu vermeiden, verwenden Sie einfach die Funktion Aufgabenverkettung auf der Registerkarte Optionen der Aufgabe, die Sie verketten möchten.
Weitere Tutorials
- Ein Einblick in SFTP (SSH File Transfer Protocol)
- Festplattensicherungsstrategien auf Sektorebene
- So starten Sie Windows von einem Externen USB Laufwerk oder Stick
- Video: So ordnen Sie FTP als Netzlaufwerk unter Windows 11-10 zu
- Festplattensicherungen auf Sektorebene im Vergleich zum Klonen
- BackupChain® Software für Gemeinnützige Organisationen
- Video: P2V und V2V auf Hyper-V – Hinzufügen der virtuellen Maschine
- Windows Server 2019 ISO kostenloser Download + Hyper-V Server 2019
- Hyper-V VMs auf einen anderen Host Kopieren
- Video: Das Einrichten von P2V auf Hyper-V, Schritt-für-Schritt
- Video: Wiederherstellung von VMware VMs, Schritt-für-Schritt
- Disk Imaging, Klonen, Wiederherstellen von Images: Erstellen von Festplattensicherungsaufgaben
- Sicherung und Wiederherstellung virtueller VMware Maschinen
- Daten Backup Tipps #2: NAS Dateiserver Sicherung
- Video: So mounten Sie Wasabi oder AWS S3 als Netzlaufwerk mit Laufwerksbuchstaben
- Wiederherstellen von Dateien und Ordnern aus einer Dateiserversicherung
- Alternative zu Veeam, Acronis, Backup Exec, und Altaro
- Sicherungsaufgabe erstellen: Schritt für Schritt
- Schritt-für-Schritt-Video zum Sichern einer VirtualBox VM während sie im Betrieb ist
- Virtuelles Hyper-V-Netzwerk: Alles, was Sie wissen müssen
- P2V: Physische Maschine in eine virtuelle VMware VM Konvertieren
- P2V: Physische Maschine in eine virtuelle VirtualBox VM Konvertieren
- Automatische Hyper-V-Wiederherstellung auf neuen Pfad oder ursprünglichen Speicherort
- Bewährte Methoden für die Wartung von Hyper-V Systemen
- Sollte man auf mehrere Speichermedien gleichzeitig sichern?

