Automatische Hyper-V-Wiederherstellung auf neuen Pfad oder ursprünglichen Speicherort
Ausführliche Produktinformationen finden Sie auf der BackupChain BackupChain Home Page.
Um die Wiederherstellung mit dem Single-Click Backup & Restore durchzuführen, wählen Sie die Sicherungsaufgabe aus der Backup-Aufgabenliste aus (es sei denn, sie werden auf einem neuen Computer wiederhergestellt) und wählen Sie im Hauptmenü die Option Wiederherstellen aus. Fahren Sie mit Wiederherstellen von Dateien und Ordnern fort:
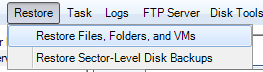
Dann müssen Sie die Details zum Sicherungsspeicherort eingeben. Diese Informationen sind in der Regel mit den Aufgabeneinstellungen voreingestellt:
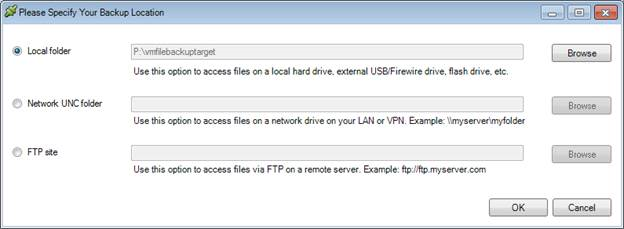
Anmerkung: Sie müssen in diesem Schritt den Stammordner auswählen.
Wenn Sie den Ordner in Windows Explorer öffnen, sieht der Stammordner möglicherweise wie folgt aus:
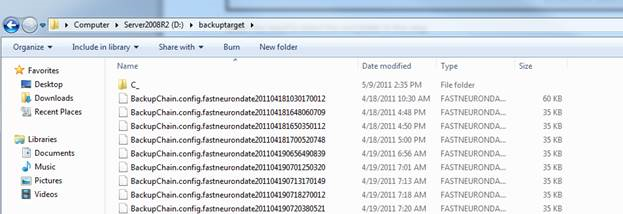
Beachten Sie den Ordner C_ (für Laufwerk C:) und die Dateien BackupChain.config. Diese Dateien sind für Wiederherstellungsvorgänge erforderlich.
Fahren Sie fort und klicken Sie auf OK und der Bildschirm Wiederherstellungspunktauswahl wird geöffnet:
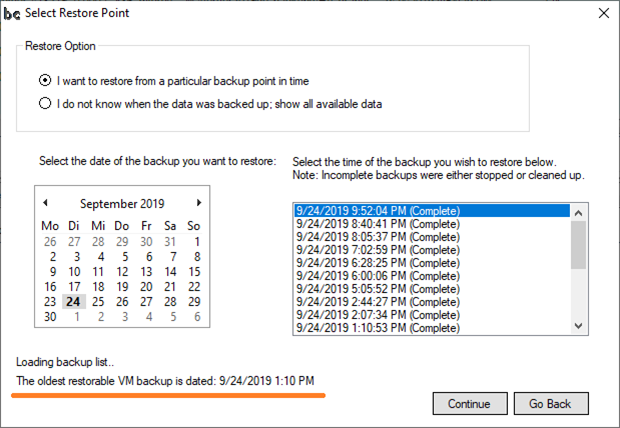
Während alle Sicherungswiederherstellungspunkte gelesen werden, wird der Bildschirm aktualisiert und zeigt das älteste vollständig wiederherstellbare VM-Backup an (oben orange dargestellt). Frühere Sicherungen können je nach Ihren Sicherungseinstellungen teilweise wiederhergestellt werden. Auf der rechten Seite zeigt der ausgewählte Tag und die ausgewählte Uhrzeit „(Abgeschlossen)“ an, wenn die Sicherung erfolgreich war und alle Dateien im Sicherungsordner gefunden wurden.
Wählen Sie den Wiederherstellungspunkt aus und fahren Sie fort. Wählen Sie auf dem Auswahlbildschirm der virtuellen Maschine die virtuelle Maschine aus, die Sie wiederherstellen möchten, und lassen Sie die Option Vollständige Wiederherstellung ausgewählt. Wenn Sie nur eine Teilmenge einer virtuellen Maschine wiederherstellen möchten, z. B. einen Ordner oder eine Datei innerhalb der VM, müssen Sie Granulare Wiederherstellung auswählen. Hinweis: Granular Restore ist nur in der BackupChain Server Enterprise Edition verfügbar.
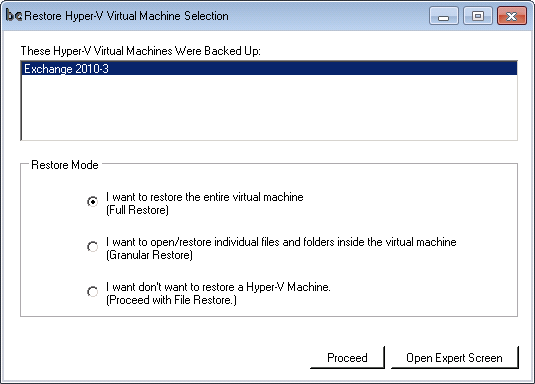
Fall #1: Wir möchten den ursprünglichen Speicherort wiederherstellen, und wir möchten, dass die VM die ursprüngliche Identität hat.
Wichtiger Hinweis: Sie müssen die ursprüngliche VM manuell löschen, bevor Sie fortfahren, wenn Sie die ursprüngliche VM-Identität wiederherstellen. VM-Klone können Seite an Seite mit dem Original wiederhergestellt werden (siehe Fall #2 unten).
Wählen Sie in den Extraktionsoptionen unter Verschiedene Einstellungen die Option „Dateien an ihrem ursprünglichen Speicherort wiederherstellen“ und aktivieren Sie in den Hyper-V-Einstellungen das Kontrollkästchen „Virtuellen Computer klonen“:
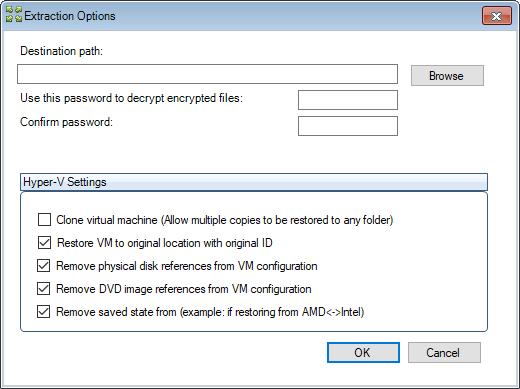
Und wir sind bereit zu gehen. Beachten Sie, dass der Zielpfad leer bleibt und die Option „VM am ursprünglichen Speicherort wiederherstellen“ aktiviert ist.
Beachten Sie, dass die Option „Virtuellen Computer klonen“ in den Hyper-V-Einstellungen immer aktiviert sein sollte, um eine neue Identität zu erstellen. Sie können auch die ursprüngliche Identität neu erstellen, und es ist sinnvoll, dies zu tun, wenn die VM gelöscht wurde oder wenn Sie auf einem neuen Server wiederherstellen.
Hinweis: Wenn Ihre VM ursprünglich direkt in C:\ProgramData\Microsoft\Windows\Hyper-V\Virtual Machines gespeichert wurde, müssen Sie sie an einem neuen Speicherort wiederherstellen, z. B. C:\RestoredVMs. Es wird im Allgemeinen nicht empfohlen, virtuelle Maschinen im Ordner „Standard“ zu erstellen. Erstellen Sie stattdessen einen neuen Ordner für Daten virtueller Maschinen, idealerweise auf einem separaten Laufwerk, um eine bessere Leistung zu erzielen.
Anmerkung: Die Wiederherstellung auf einem freigegebenen Clustervolume wird unterstützt. Sie müssen den virtuellen Computer jedoch manuell dem Failovercluster-Manager hinzufügen. Der virtuelle Computer wird stattdessen automatisch im Hyper-V-Manager angezeigt.
Fall #2: Wiederherstellen mit einer neuen Identität, aber in einem neuen, separaten Ordner.
Führen Sie den gleichen Schritt wie oben aus, geben Sie jedoch einen Zielordner an und stellen Sie sicher, dass die Option „Dateien an ihrem ursprünglichen Speicherort wiederherstellen“ in den verschiedenen Einstellungen deaktiviert bleibt.
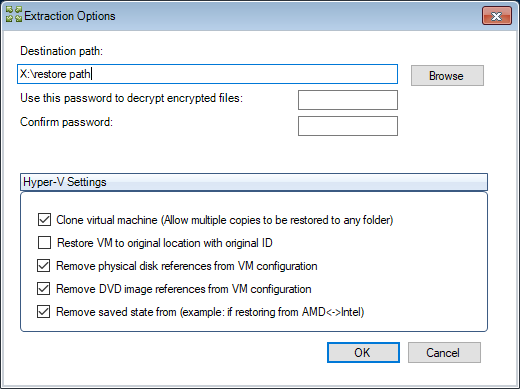
Wenn Sie die Option „Virtuelle Maschine klonen“ deaktivieren, wird die VM mit ihrer ursprünglichen Identität wiederhergestellt. Stellen Sie sicher, dass sich die ursprüngliche VM nicht mehr im Netzwerk befindet, um einen Konflikt mit Computernamen zu verhindern.
Starten der Maschine
Der wiederhergestellte Computer sollte im Hyper-V-Rollenbildschirm des Server-Managers angezeigt werden. Ist dies nicht der Fall, aktualisieren Sie den Bildschirm, oder klicken Sie mit der rechten Maustaste auf den Hyper-V-Manager, und beenden Sie den Verwaltungsdienst. Dies wirkt sich nicht auf ausgeführte virtuelle Maschinen aus, und Sie können erneut starten, sobald es beendet wird.
Sobald der neue Computer angezeigt wird, können Sie die Netzwerkverbindungseinstellungen der virtuellen Maschine überprüfen und aktualisieren. Die Netzwerkverbindung wird entfernt, um Konflikte zwischen Netzwerk-IP und Computernamen zu vermeiden, wenn die VM auf dem ursprünglichen Server wiederhergestellt wird. Sie können den Netzwerkcontroller jederzeit wieder zur VM hinzufügen, ohne die VM jederzeit neu zu starten. Möglicherweise möchten Sie auch eine neue MAC-Adresse für die geklonte VM zuweisen, dies ist jedoch möglicherweise nicht erforderlich, wenn die dynamische Zuweisung auf Ihrem Host verwendet wird.
Hinweis: Wenn Sie beim Einschalten einer wiederhergestellten VM die Meldung „Windows wurde nicht ordnungsgemäß heruntergefahren“ erhalten, liegt dies daran, dass das Flag „Gebootet“ nicht vom Festplatten-Image entfernt wurde. Stellen Sie sicher, dass sich die VM in einem guten Zustand befindet.
Weitere Tutorials
- Überprüfen und Validieren von Sicherungsdateien und -Ordnern
- VHD- vs. VHDX-Dateiformat: Ein detaillierter Vergleich
- So starten Sie Windows von einem Externen USB Laufwerk oder Stick
- Video: So ordnen Sie SSH / SFTP als Netzlaufwerk in Windows zu
- Festplattensicherungen auf Sektorebene im Vergleich zum Klonen
- Schritt-für-Schritt-Video zum Sichern einer VirtualBox VM während sie im Betrieb ist
- Video: Sicherung einer Hyper-V VM Maschine im Laufenden Betrieb
- Hyper-V-Speicherverwaltungsstrategien und Ihre Funktionen
- Disk-Image-Backup auf Sektorebene (P2V, V2P, P2P, V2V)
- Die Nachteile von Hyper-V-Passthrough-Disks und warum Sie sie nicht verwenden sollten
- FTP, SFTP, S3, Wasabi, TrueNAS als Laufwerk Verbinden
- Hyper-V Sicherung und Backup für Windows 11 und Windows 10
- FTP Serversicherung, Schritt-für-Schritt-Anleitung
- Video: So mounten Sie Wasabi oder AWS S3 als Netzlaufwerk mit Laufwerksbuchstaben
- Hyper-V-Speichereffizienz: Best Practices für optimale Leistung
- Festplatten Klonen oder Image Erstellen im Laufenden Betrieb
- Oracle VirtualBox Backup und Wiederherstellung von virtuellen Maschinen
- Daten Backup Tipps #1: Ordnung muss sein!
- Was sind Hyper-V Prüfpunkte?
- Video: So mounten Sie einen Amazon S3-Bucket als Laufwerk in Windows
- Sicherungssoftware für Windows Server 2022, 2019, VMware, Hyper-V
- Automatische Hyper-V-Wiederherstellung auf neuen Pfad oder ursprünglichen Speicherort
- Windows Server 2022 ISO kostenloser Download Deutsch & Englisch
- Video: So starten Sie Windows von einem USB-Laufwerk oder Stick
- Daten Backup Tipps #2: NAS Dateiserver Sicherung

