Wiederherstellen von Hyper-V-VMs: Die Dateibasierte Methode
Ausführliche Produktinformationen finden Sie auf der BackupChain BackupChain Home Page.
Um einen virtuellen Hyper-V-Computer mithilfe des standardmäßigen Dateiwiederherstellungsprozesses wiederherzustellen, wählen Sie die Sicherungsaufgabe aus der Liste der Sicherungsaufgaben aus (es sei denn, sie werden auf einem neuen Computer wiederhergestellt) und wählen Sie im Hauptmenü die Option Wiederherstellen aus. Fahren Sie mit Wiederherstellen von Dateien und Ordnern fort:
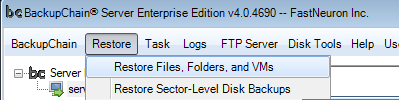
Dann müssen Sie die Details zum Sicherungsspeicherort eingeben. Diese Informationen sind in der Regel mit den Aufgabeneinstellungen voreingestellt:
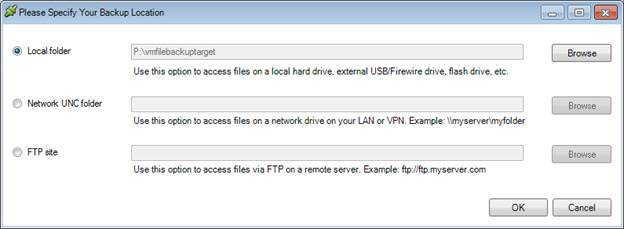
Anmerkung: Sie müssen in diesem Schritt den Stammordner auswählen.
Wenn Sie den Ordner in Windows Explorer öffnen, sieht der Stammordner möglicherweise wie folgt aus:
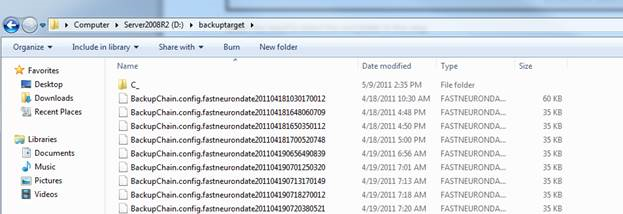
Beachten Sie den Ordner C_ (für Laufwerk C:) und die Dateien BackupChain.config. Diese Dateien sind für Wiederherstellungsvorgänge erforderlich.
Fahren Sie fort und die Auswahl des Backup-Satzes öffnet sich:
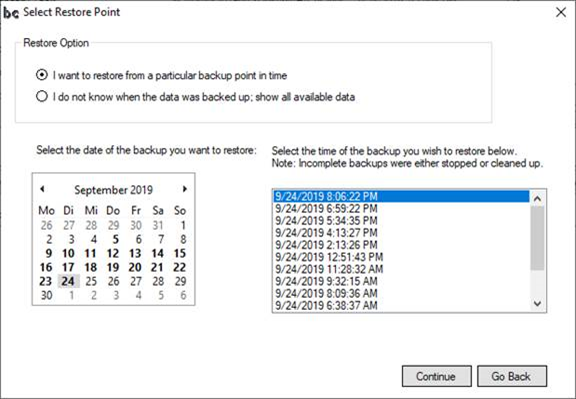
Wählen Sie entweder „Ich weiß nicht, wann die Daten gesichert wurden“, um die vollständige Ansicht aller vorhandenen Sicherungen zu erhalten, oder wählen Sie einen bestimmten Tag und eine bestimmte Uhrzeit aus.
Sobald Sie einen Wiederherstellungspunkt ausgewählt haben, wird Ihnen die Option zum automatischen Wiederherstellen des gesamten virtuellen Hyper-V-Computers, zum Öffnen der granularen Wiederherstellung (nur in BackupChain Server Enterprise Edition verfügbar) oder zum Fortfahren mit der Dateiwiederherstellung angezeigt. In diesem Tutorial wählen wir File Restore:
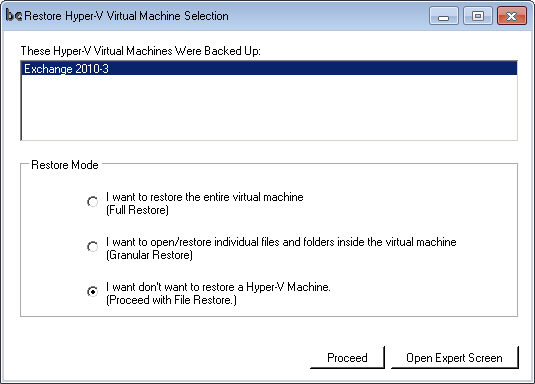
Fahren Sie fort und klicken Sie auf OK und der Wiederherstellungsbildschirm öffnet sich:
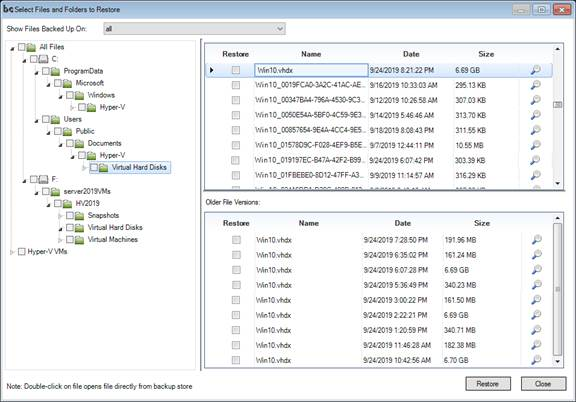
Navigieren Sie zu dem Ordner, der die Dateien der virtuellen Maschine enthält, und überprüfen Sie den Ordner. Dadurch werden alle Dateien in diesem Ordner sowie alle Unterordner wiederhergestellt. Der Wiederherstellungsprozess stellt die neueste Version jeder Datei im Ordner wieder her. Die „neueste Version“ wird durch den Datumsfilter am oberen Rand des Wiederherstellungsbildschirms bestimmt. Klicken Sie nun auf Wiederherstellen.
Wenn der virtuelle Computer Snapshots enthält, müssen Sie alle Dateien im selben Ordner wiederherstellen, z. B. C:\VHD. WARNUNG: Auch wenn die Standardwiederherstellungseinstellung Dateien nicht ohne Ihre Erlaubnis überschreibt, müssen Sie dennoch darauf achten, dass Dateien nicht versehentlich überschrieben werden!
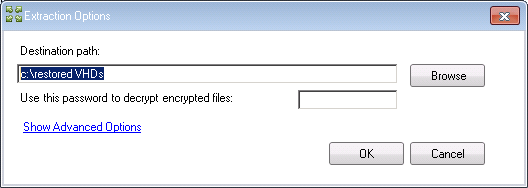
Klicken Sie auf OK und lassen Sie den Wiederherstellungsvorgang abschließen.
Fügen Sie nun einen neuen Hyper-V-Computer über den Server-Manager hinzu und stellen Sie eine Verbindung mit dem vorhandenen virtuellen Laufwerk her:
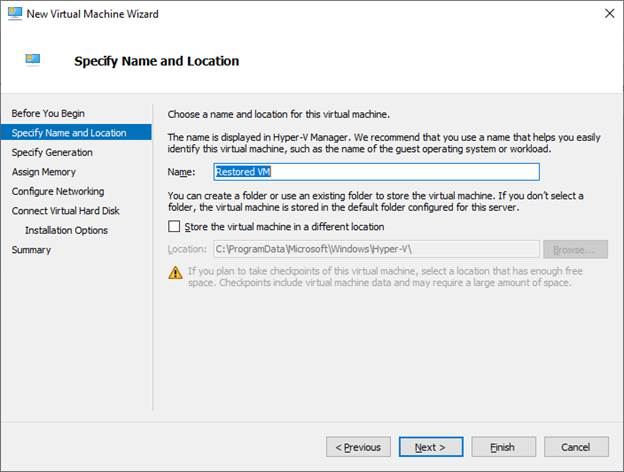
Versuchen Sie, die gleichen oder ähnliche Einstellungen zuzuweisen, z. B. die Anzahl der CPUs und des Arbeitsspeichers, und starten Sie den Computer.
Anstatt eine neue virtuelle Festplatte zu erstellen, wählen Sie diejenige aus, die BackupChain wiederhergestellt hat:
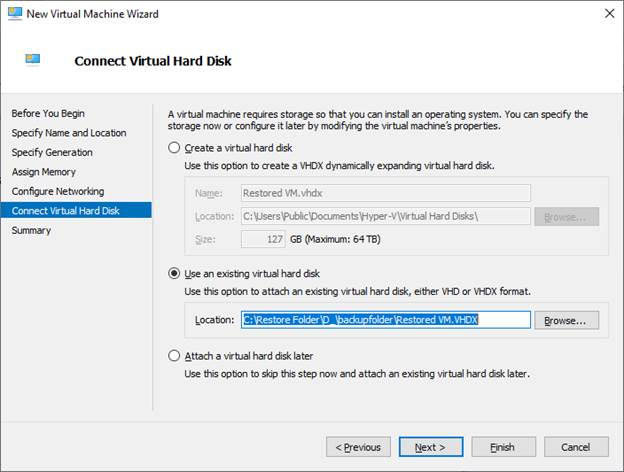
Weitere Tutorials
- Hyper-V Backup und Wiederherstellung von VMs, Schritt für Schritt
- Sollte man auf mehrere Speichermedien gleichzeitig sichern?
- P2V: Physische Maschine in eine virtuelle Hyper-V VM Konvertieren
- Video: Das Einrichten von P2V auf Hyper-V, Schritt-für-Schritt
- Disk Imaging, Klonen, Wiederherstellen von Images: Erstellen von Festplattensicherungsaufgaben
- So richten Sie BackupChain FTP / FTPS-Server ein
- Hyper-V Sicherung und Backup für Windows 11 und Windows 10
- Dateibasierte Hyper-V Sicherung
- Video: So sichern Sie VMware VMs, Schritt-für-Schritt
- BackupChain® Software für Gemeinnützige Organisationen
- Video: So starten Sie Windows von einem USB-Laufwerk oder Stick
- Oracle VirtualBox Backup und Wiederherstellung von virtuellen Maschinen
- Hyper-V-Speichereffizienz: Best Practices für optimale Leistung
- Video: P2V und V2V auf Hyper-V – Hinzufügen der virtuellen Maschine
- Was ist eine Disk Backup Software (Festplattensicherung)?
- Wiederherstellen von Dateien und Ordnern aus einer Dateiserversicherung
- Fehlerbehebung VSS 12293: Beim Aufrufen einer Routine auf einem Volumeschattenkopieanbieter
- Allgemeine Empfehlungen
- VirtualBox Während des Betriebs Sichern – Live Oracle VM Backup Software
- Sichern und Wiederherstellen virtueller Hyper-V-Computer
- Bewährte Methoden für die Wartung von Hyper-V Systemen
- Daten Backup Tipps #4: RAID Backup Software Richtig Einsetzen
- Daten Backup Tipps #2: NAS Dateiserver Sicherung
- BackupChain Backup Software Konzepte
- Video: Wiederherstellung von VMware VMs, Schritt-für-Schritt

