P2V: Physische Maschine in eine virtuelle Hyper-V VM Konvertieren
Ausführliche Produktinformationen finden Sie auf der BackupChain BackupChain Home Page.
Um einen physischen Server in eine virtuelle Maschine zu konvertieren, können Sie entweder eine neue Festplattensicherungsaufgabe erstellen (siehe Seite 29) oder das Festplattenkonverter-Tool verwenden (Hauptmenü -> Festplatten-Tools->Festplatten-Backup & Festplattenkonverter).
Für jeden physischen Datenträger, den Sie konvertieren müssen, geben Sie die folgenden Konvertierungsschritte ein. Im folgenden Beispiel haben wir nur eine Festplatte, die Festplatte #3 ist und die Laufwerksbuchstaben Z:, F:, J:, D: und V enthält: mit einer Gesamtkapazität von 7,28 TB:
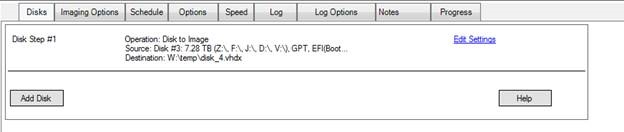
Klicken Sie auf „Einstellungen bearbeiten“, um die detaillierten Einstellungen für diesen Sicherungsschritt anzuzeigen:
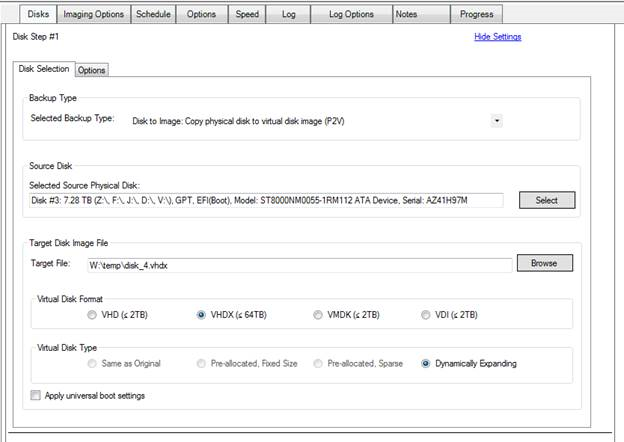
Um zum obigen Bildschirm zu gelangen, öffnen Sie entweder den Disk Backup & Disk Converter aus dem Hauptmenü oder klicken Sie auf „Neue Aufgabe“ und erstellen Sie eine neue Festplattensicherungsaufgabe auf Sektorebene. Wählen Sie dann „Quelle ist eine physische Festplatte“, wie oben gezeigt, und klicken Sie auf die Schaltfläche „Auswählen“, um alle verfügbaren Festplatten anzuzeigen.
Hinweis: Dynamische Datenträger müssen alle in einem Schritt kombiniert konvertiert werden, indem dem obigen Bildschirm mithilfe der Schaltfläche Datenträger hinzufügen zusätzliche Datenträger hinzugefügt werden. Dynamische Datenträger in Windows (nicht zu verwechseln mit expandierenden virtuellen Laufwerken, siehe https://technet.microsoft.com/en-us/library/cc737048 für eine Definition) ermöglichen übergreifende, gestreifte und gespiegelte Volumes, die sich über mehrere Datenträger erstrecken können. Wenn Sie möchten, dass diese Festplatten gesichert werden, müssen Sie alle gleichzeitig konvertieren. Sie können zusätzliche Konvertierungsschritte (z. B. Festplatten) hinzufügen, indem Sie auf die Schaltfläche „Datenträger hinzufügen“ klicken.
Beachten Sie, dass auf dem obigen Bildschirm drei grundlegende Einstellungen vorgenommen werden müssen:
1.Backup-Typ: in diesem Fall „Disk to Image“
2.Die Quellfestplatte: „disk #3“
3.Die Zielbilddatei: „W:\temp\disk_4.vhdx“
Im obigen Beispiel wird der physische Datenträger in eine Disk-Image-Datei „disk_4.vhdx“ konvertiert. Das virtuelle VHDX-Datenträgerformat kann auf bis zu 64 TB anwachsen, während alle anderen Formate auf etwa 2 TB beschränkt sind. Abhängig von der Virtualisierungsplattform Ihrer Wahl können Sie Folgendes wählen:
| VHD | Windows Server 2008 oder Windows 7 und höher
Beispiel: Hyper-V oder Virtual PC |
| VHDX | Windows Server 2012 oder Windows 8 und höher
Hyper-V |
| VMDK | VMware Workstation, Server, ESX, ESXi |
| VDI | VirtualBox |
Beachten Sie, dass einige neuere Versionen von VirtualBox und VMware möglicherweise auch VHDs verwenden können.
Wenn Sie den Datenträger zum Zwecke der Notfallwiederherstellung sichern, können Sie ein beliebiges Format verwenden, solange der Datenträger unter 2 TB liegt. Die Leistung ist jedoch mit dem VHDX-Format am besten.
Der Typ der virtuellen Festplatte ist auf „dynamisch erweitern“ voreingestellt, was bedeutet, dass die virtuelle Festplatte wächst, um alle Daten auf dem ursprünglichen Laufwerk aufzunehmen, und nur so viel Speicher wie nötig verwendet, um alle Informationen zu speichern.
Der Reiter „Optionen“ bietet zusätzliche Funktionen zur Feinabstimmung Ihres Festplatten-Backups.
„Alle Dienste für die Sicherung vorbereiten“ sorgt für Anwendungskonsistenz, indem alle VSS-fähigen Dienste benachrichtigt werden, um sie für die Livesicherung vorzubereiten. Verwenden Sie diese Option insbesondere, wenn Microsoft SQL Server, Exchange Server, Oracle (VSS-fähige Versionen) und andere VSS-fähige Dienste ausgeführt werden.
„Als frei markierten Speicherplatz überspringen“ weist BackupChain an, die Dateisystemblöcke zu überspringen, die vom Betriebssystem ausdrücklich als frei gekennzeichnet sind.
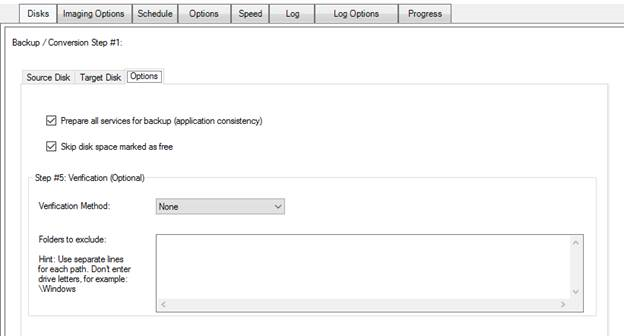
Am unteren Rand des obigen Bildschirms haben Sie auch die Möglichkeit, die Überprüfung zu verwenden. BackupChain führt die vollständige Konvertierung durch und überprüft dann bei Bedarf Datei für Datei. Sie können bestimmte Ordner von der Überprüfung ausschließen, indem Sie sie ohne Laufwerkbuchstaben eingeben, z. B.:
\temp
um alle temporären Ordner im Stammordner zu überspringen.
Automatische Bereinigung alter Backups virtueller Festplatten
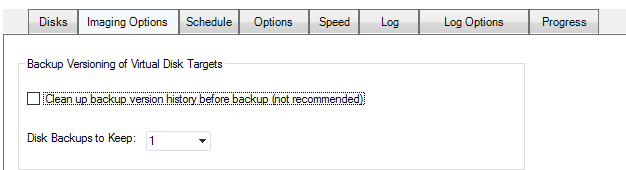
Bei Zielen virtueller Festplatten können Sie auf der Registerkarte Imaging-Optionen steuern, wie BackupChain alte Sicherungen löscht. Die Option „Disk Backups to Keep“ bestimmt, wie viele Versionen Sie im Backup-Zielordner haben möchten. „ALLE“ behält sie auf unbestimmte Zeit (nicht empfohlen). Sie können eine beliebige Nummer nach Bedarf eingeben.
Beachten Sie, dass die Option „Backup-Versionsverlauf vor der Sicherung bereinigen“ es BackupChain ermöglicht, die älteste Sicherung zu löschen, bevor die neue Sicherung gestartet wird. Dies wird nicht empfohlen, wenn nur „1“ Backup in der Historie aufbewahrt wird, denn wenn die Sicherung gestoppt wird oder fehlschlägt, haben Sie überhaupt keine Sicherung.
Die Standardstrategie in BackupChain besteht darin, immer sicherzustellen, dass Sie unter allen Umständen mindestens ein gutes Backup haben. In einigen Einstellungen ist der verfügbare Backup-Speicher jedoch sehr begrenzt, und die Bereinigungsoption ist möglicherweise die einzige Möglichkeit, Backups überhaupt zum Laufen zu bringen.
Booten der virtuellen Festplatte als virtuelle Maschine (P2V)
Bitte machen Sie sich mit der Art des Festplattenlayouts des Servers vertraut, bevor Sie mit P2V fortfahren. Öffnen Sie die Windows-Datenträgerverwaltung über die Systemsteuerung und werfen Sie einen Blick auf die Boot-Partition.
Das folgende Beispiel zeigt, dass das Systemlaufwerk Disk 0 ein Basic-Datenträger ist (daher kann er isoliert gesichert werden) und verwendet einen EFI-Bootloader, der auf neuerer Hardware üblich ist:
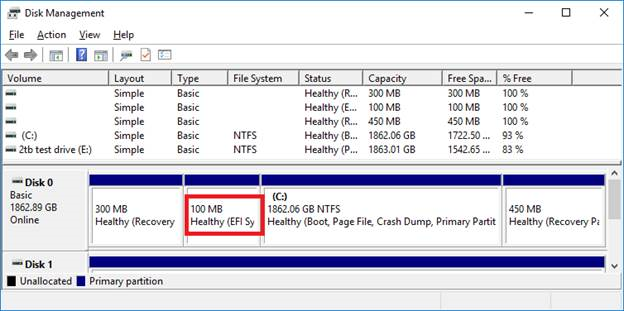
Ein System ohne EFI-Bootloader würde wie folgt aussehen:
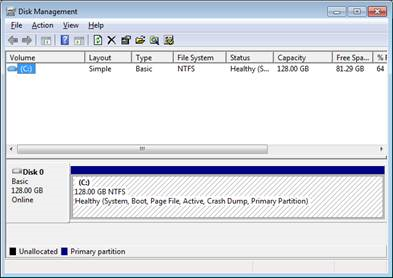
Beachten Sie, dass der EFI-Start auf einigen Virtualisierungsplattformen nicht unterstützt wird. EFI / UEFI kann in VMs der Generation 2 in Hyper-V Server 2012 R2 / Windows Server 2012 R2 und höher gestartet werden. Wenn Sie einen physischen Server/PC konvertieren und als VM unter früheren Versionen von Windows ausführen möchten, z. B. Windows Server 2012 oder 2008 R2, muss ein regulärer Bootloader ohne EFI vorhanden sein.
Hinweis: Das EFI-Bios ist in VMware Workstation und auch in VirtualBox implementiert.
Erstellen einer P2V-VM auf Hyper-V
Beachten Sie, dass dieser Schritt nur einmal ausgeführt werden muss. Sobald Sie die VM eingerichtet haben, kann BackupChain die virtuelle Festplatte in nachfolgenden Sicherungszyklen automatisch ersetzen. Wenn Sie die VM in einem Disaster Recovery-Szenario benötigen, starten Sie sie einfach und sie ist sofort einsatzbereit.
Wie oben erwähnt, müssen Sie Windows Server 2012 R2 oder höher verwenden, wenn Ihr physischer Computer EFI verwendet und Sie Hyper-V zum Ausführen des virtuellen Computers verwenden möchten. In diesem Beispiel erstellen wir eine VM der Generation 2 in Hyper-V:
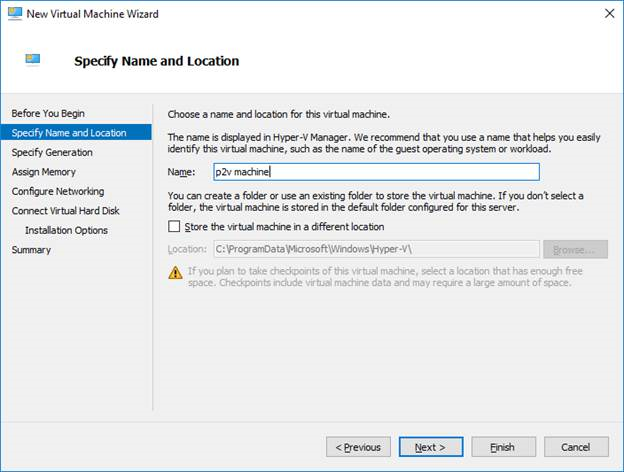
Geben Sie den Namen ein und klicken Sie auf „Weiter“:
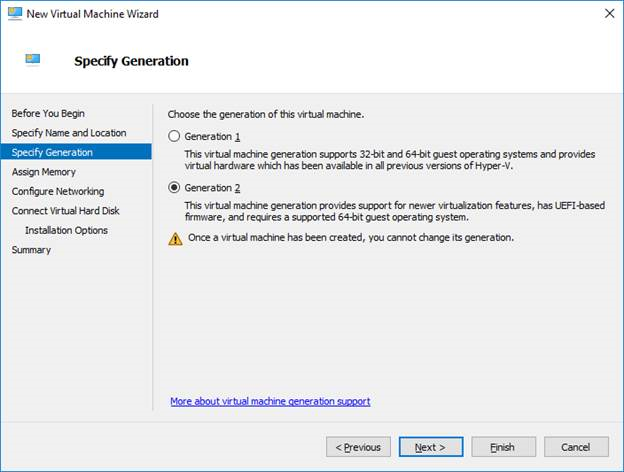
Wählen Sie „Generation 2“, wenn Sie EFI benötigen. Beachten Sie, dass Hyper-V nur SCSI-Controller in VMs der Generation 2 unterstützt. Abhängig von Ihrer physischen Serverkonfiguration kann dies eine Änderung der Startkonfiguration erfordern.
Klicken Sie dann auf Weiter, legen Sie eine angemessene Menge an RAM fest, trennen Sie das LAN vorerst und wählen Sie im Bildschirm „Virtuelle Festplatte verbinden“ die von BackupChain erstellte VHDX aus, siehe Beispiel unten:
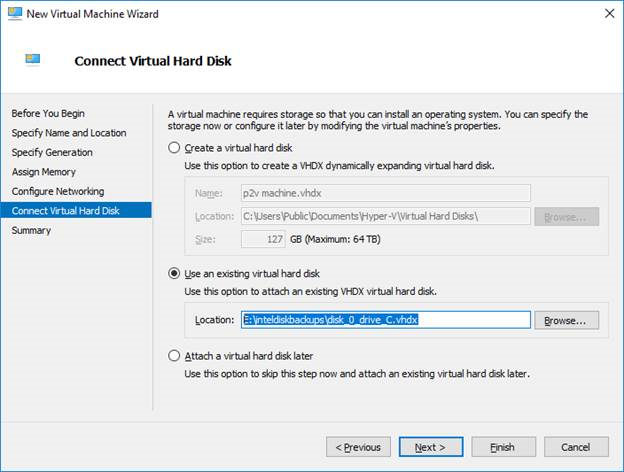
Klicken Sie dann auf Fertig stellen. Im speziellen Fall von VMs der „Generation 2“ müssen wir die VM-Einstellungen einmal ändern.
Deaktivieren Sie in den Sicherheitseinstellungen den sicheren Start, die Abschirmung und das TPM:
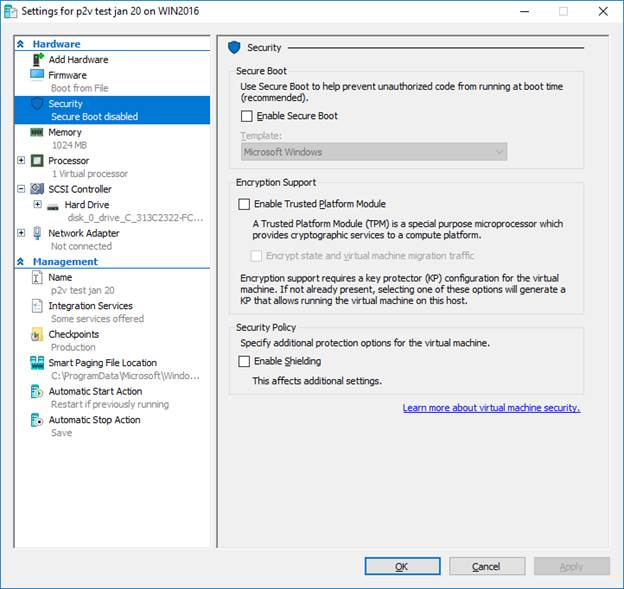
Und der Firmware-Abschnitt sollte auf den Windows-Boot-Manager auf der Festplatte verweisen:
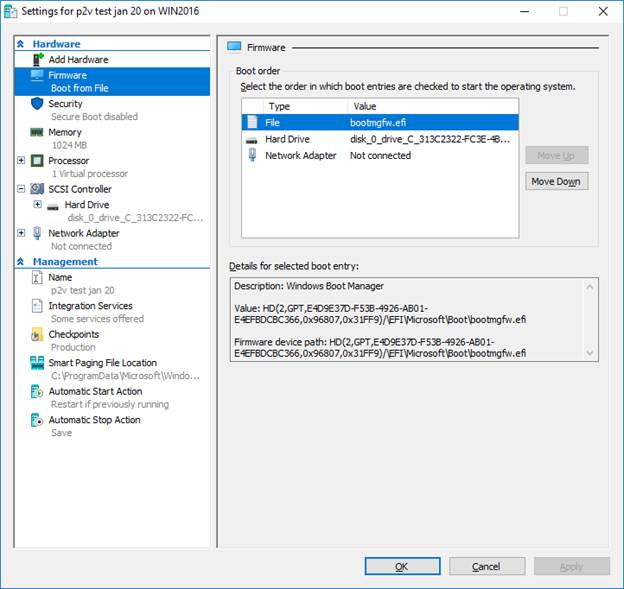
Die VM ist jetzt bereit zum Booten. Falls die VM mit BSOD bootet, müssen Sie möglicherweise die Starteinstellungen wie folgt ändern:
Ändern der VM-Starteinstellungen
Für einige physische Maschinen müssen Sie je nach Betriebssystem und Startkonfiguration möglicherweise die Starteinstellungen der VM mithilfe der „Disk Preparation Tools“ in BackupChain vorbereiten:
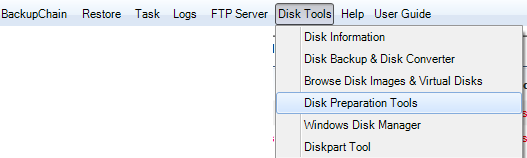
Öffnen Sie es wie oben gezeigt über das Hauptmenü.
Wählen Sie dann die Datei des virtuellen Laufwerks aus, klicken Sie auf „Universelle Starteinstellungen konfigurieren“ und klicken Sie auf OK, wie unten gezeigt:
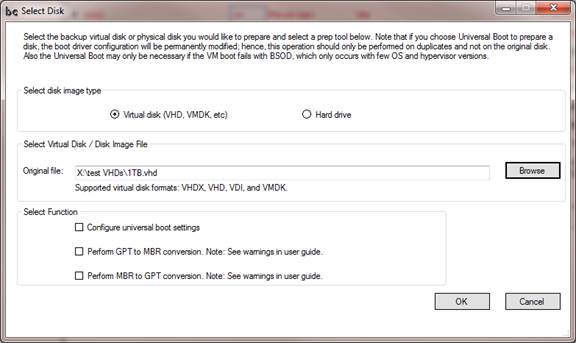
Hinweis: Wenn Sie den physischen Server anstelle eines virtuellen Laufwerks auf ein anderes physisches Laufwerk kopiert haben, können Sie jetzt das vorzubereitende physische Backup-Laufwerk auswählen (Option ausgegraut oben). Sie würden diese Funktion verwenden, wenn Sie die Festplatte auf eine andere physische Maschine verschieben oder wenn Sie die physische Festplatte an eine VM anfügen und von ihr booten möchten.
Nachdem dieser Vorgang abgeschlossen ist, wird die Boot-Konfiguration der VM geändert, um auch IDE-Boots zuzulassen. Dies ist insbesondere auf älteren Virtualisierungsplattformen wie Hyper-V unter Windows Server 2008 R2 oder VMware Workstation ohne aktivierte EFI-BIOS-Option erforderlich.
Hinweis: Im Gegensatz zu Hyper-V ermöglichen VMware Workstation und ESX das Ausführen der VM von einem IDE-Controller aus, auch wenn die EFI-Option eingeschaltet ist.
Weitere Tutorials
- Hinzufügen einzelner Dateien zur Sicherungsaufgabe
- V2P: Kopieren einer virtuellen Festplatte auf eine physische Festplatte
- Geschwindigkeits- und Bandbreitendrosselung für Backups
- So starten Sie Windows von einem Externen USB Laufwerk oder Stick
- Video: So starten Sie Windows von einem USB-Laufwerk oder Stick
- Video: So ordnen Sie FTP als Netzlaufwerk unter Windows 11-10 zu
- Video: So klonen Sie eine Systemfestplatte, SSD oder ein RAID auf eine andere Festplatte
- Fehlerbehebung VSS 12293: Beim Aufrufen einer Routine auf einem Volumeschattenkopieanbieter
- Dateibasierte Hyper-V Sicherung
- Windows Server 2022 ISO kostenloser Download Deutsch & Englisch
- Oracle VirtualBox Backup und Wiederherstellung von virtuellen Maschinen
- Wiederherstellen von Hyper-V-VMs: Die Dateibasierte Methode
- High Availability in Hyper-V: Wie funktioniert das?
- Daten Backup Tipps #3: Wie oft Daten sichern?
- Video: So mounten Sie einen Amazon S3-Bucket als Laufwerk in Windows
- Überprüfen und Validieren von Sicherungsdateien und -Ordnern
- Sicherungsaufgabe erstellen: Schritt für Schritt
- Was sind Hyper-V Prüfpunkte?
- Hyper-V Richtig Planen Für Eine Optimale Virtualisierungsumgebung
- BackupChain Backup Software Konzepte
- Automatisierte Hyper-V-Sicherung mit nur einem Klick
- Überlegungen zur Sicherung und Wiederherstellung freigegebener Clustervolumes
- Video: P2V und V2V auf Hyper-V – Hinzufügen der virtuellen Maschine
- Backup-Konfiguration je nach Dateityp (Registerkarte Dateiversionierung / Bereinigung)
- Vor- und Nachteile von Deduplizierungstechnologien, VHDX, Hyper-V

