Hyper-V VMs auf einen anderen Host Kopieren
Möchten Sie einen virtuellen Hyper-V-Computer auf einen anderen Host kopieren und wissen nicht wie? Dann sind Sie hier genau richtig! Wir werden alle wichtigen Optionen in diesem Artikel besprechen. Aber um die beste Option für Sie herauszufinden, müssen Sie zuerst eine Frage beantworten.
WARUM MÖCHTEN SIE EINE HYPER-VM AUF EINEN ANDEREN HOST KOPIEREN?
Das ist in der Tat eine gute Frage, denn die Lösung dieser Frage hängt sehr stark vom Zweck der Kopie ab. Wenn Sie nur alle VMs von einem Host auf einen anderen kopieren möchten, z. B., weil Sie einige Arbeiten auf dem Host ausführen werden, dann ist das Kopieren der VMs dauerhaft und eine einmalige Sache. Wenn Sie jedoch einen Prozess einrichten möchten, in dem Ihre VMs automatisch von Host A auf Host B kopiert werden, sodass Sie die VMs auf Host B verwenden können, wenn Host A vollständig ausfällt, dann sprechen wir über etwas völlig anderes. Beide Lösungen werden in den folgenden Abschnitten ausführlich erläutert. Werfen wir zunächst einen Blick auf die manuelle Option.
EINMALIGES MANUELLES KOPIEREN EINER HYPER-V-VM AUF EINEN ANDEREN HOST
Um die Hyper-V-VM von Hand zu kopieren, ist die einfachste Option, die Exportfunktion im Hyper-V-Manager zu verwenden, wie unten gezeigt:
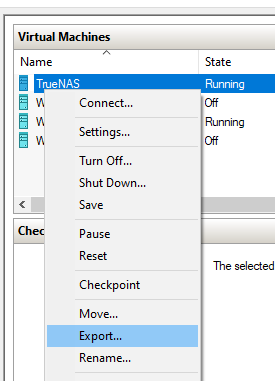
Auf dem nächsten Bildschirm werden Sie aufgefordert, den Pfad für die Dateien der virtuellen Maschine auszuwählen. Wenn Sie fertig sind, wechseln Sie zu Host B, dem anderen Host, und öffnen Sie den Hyper-V-Manager. Wählen Sie die Option „Virtuelle Maschine importieren“ und wählen Sie den Pfad aus.
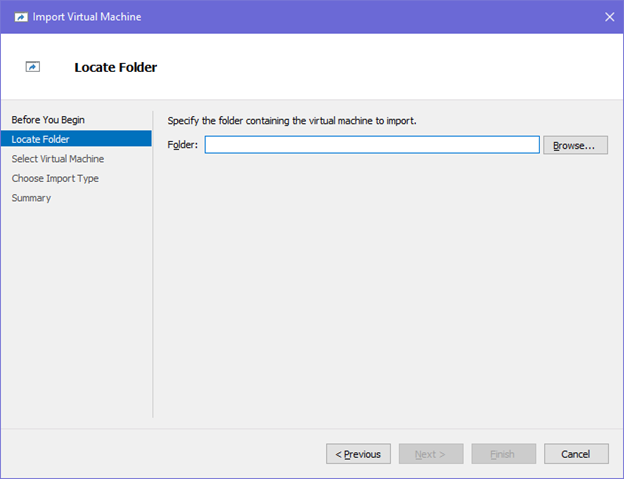
AUTOMATISCHES KOPIEREN EINER HYPER-V-VM AUF EINEN ANDEREN HOST BASIEREND AUF EINEM ZEITPLAN
Kommen wir nun zum Automatisieren! Das oben genannte von Hand zu tun, ist i. O., wenn Sie es nur einmal tun müssen. Aber was ist, wenn Sie die VM mehrmals am Tag kopieren wollen? Die so genannte Failoverclusterlösung des „armen Mannes“ besteht darin, einfach zwei Hyper-V-Hosts bereitzustellen und die VMs von Host A auf Host B zu kopieren. Das ist eigentlich etwas sehr Nützliches und viele Unternehmen konfigurieren diesen Prozess mit BackupChain.
BackupChain bietet eine sehr einfache und effektive Lösung für dieses Problem. Sie müssen nur BackupChain auf Host A installieren. Dort richten Sie eine Hyper-V-Sicherungsaufgabe mit aktivierter Option „no processing“ ein. Das Ziel der Aufgabe ist eine Netzwerkfreigabe auf Host B. Dann wählen Sie die VMs auf Host A aus, die kopiert werden sollen, und BackupChain erledigt den Rest. Schließlich legen Sie einen Zeitplan fest und die Kopien werden auf Autopilot erstellt! Als zusätzlichen Bonus kann BackupChain Sie benachrichtigen, wenn Fehler aufgetreten sind, damit Sie wissen, ob der Prozess aus irgendeinem Grund fehlgeschlagen ist.
Auf Host B müssen die VMs nur noch einmal neu eingerichtet werden, sobald die erste Kopie abgeschlossen ist. Sobald sich die erste Kopie der VMs auf Host B befindet, finden Sie die VHDs auf Host B in ihren jeweiligen Ordnern. Alles, was dann noch getan werden muss, ist, die VM auf Host B einzurichten und auf die VHDX Datei zu verweisen, die kopiert wurde, anstatt eine neue zu erstellen.
Die Schritte sind unten im Detail dargestellt. Klicken Sie nach der Installation von BackupChain auf „Neue Aufgabe“, wählen Sie „Hyper-V-Sicherung“ und klicken Sie auf Weiter:

Klicken Sie auf dem folgenden Bildschirm auf Weiter und übernehmen Sie die Standardeinstellungen:
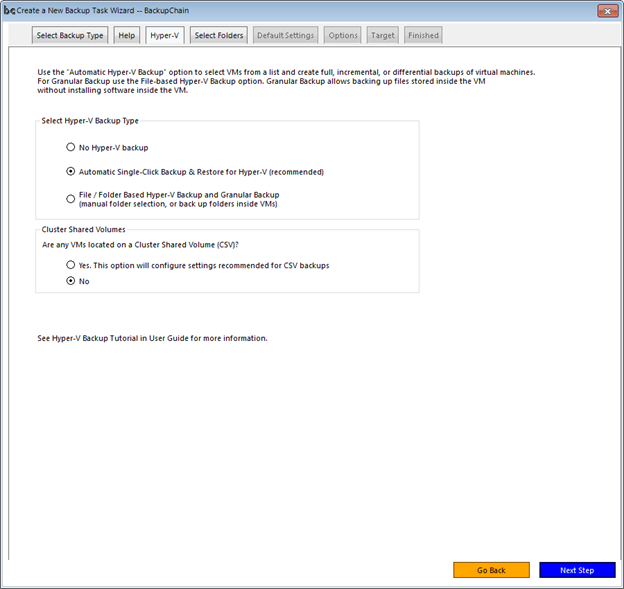
Wählen Sie nun eine oder mehrere VMs aus, die auf Host B kopiert werden sollen:

Klicken Sie auf „Nächster Schritt“ und wählen Sie im folgenden Bildschirm „Keine Verarbeitung“:
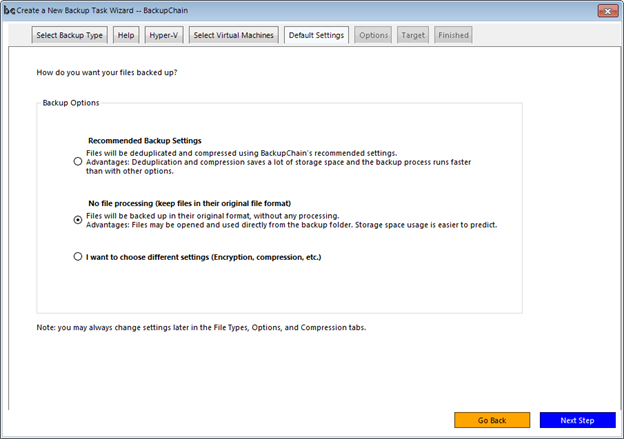
Im nächsten Bildschirm müssen Sie „Netzwerk-UNC-Ordner“ auswählen und den UNC-Pfad zu Host B angeben. Idealerweise haben Sie bereits eine Netzwerkfreigabe auf Host B vorbereitet, auf der die VM Kopien gespeichert werden sollen. Wenn Sie es noch nicht getan haben, ist jetzt ein guter Zeitpunkt, um sie einzurichten. Klicken Sie dann wie unten gezeigt auf „Durchsuchen“ und geben Sie die UNC-Pfaddetails ein:
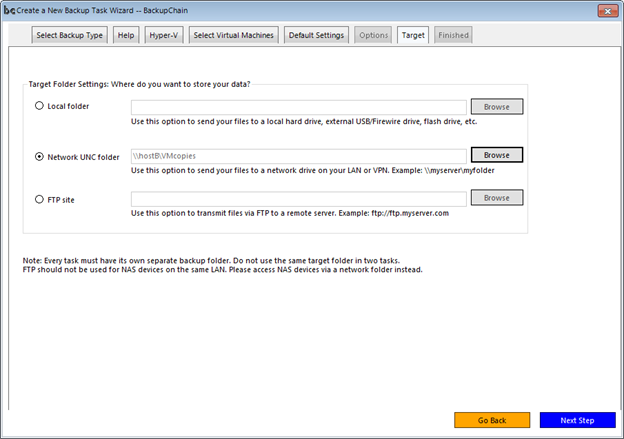
Klicken Sie dann auf „Nächster Schritt“ und schließlich auf „Aufgabe speichern und bearbeiten“. Nachdem Sie die Aufgabe gespeichert haben, wechseln Sie auf den Reiter „Dateiversionsverwaltung / Bereinigung“ und setzen Sie alle Zellen auf 1 (Min. Anzahl der Dateiversionen):
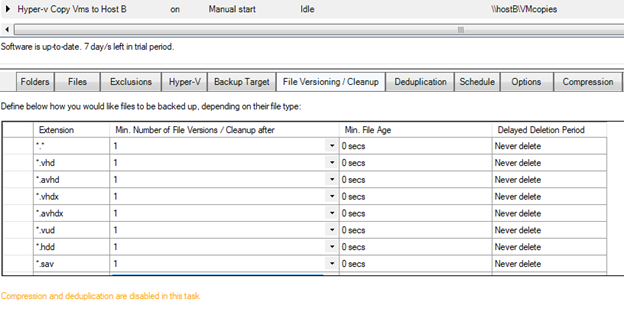
Indem wir diese Zellen auf 1 setzen, weisen wir BackupChain an, nur eine Kopie auf Host B zu behalten. Sie können, wenn Sie möchten, mehr als eine Kopie auf Host B speichern. In diesem Fall wird die älteste Kopie (oder Dateiversion) automatisch gelöscht, basierend auf der Nummer, die Sie oben eingegeben haben.
Das ist alles! Nun können Sie im Reiter Zeitplan einen Zeitplan festlegen und den Task ausführen.
EINRICHTEN DER KOPIERTEN VMS AUF HOST B (EINMALIGE KONFIGURATION)
Nachdem die erste VM-Kopie abgeschlossen ist, müssen Sie die VM nur einmal auf Host B erstellen, damit sie einsatzbereit ist. Öffnen Sie den Hyper-V-Manager, erstellen Sie eine neue VM, verwenden Sie ähnliche Einstellungen für die Anzahl der RAM- und CPU-Kerne, und wenn Sie zum Abschnitt „Virtuelle Festplatte verbinden“ gelangen, wählen Sie die VHDX aus, die BackupChain auf Host B platziert hat, wie unten gezeigt:
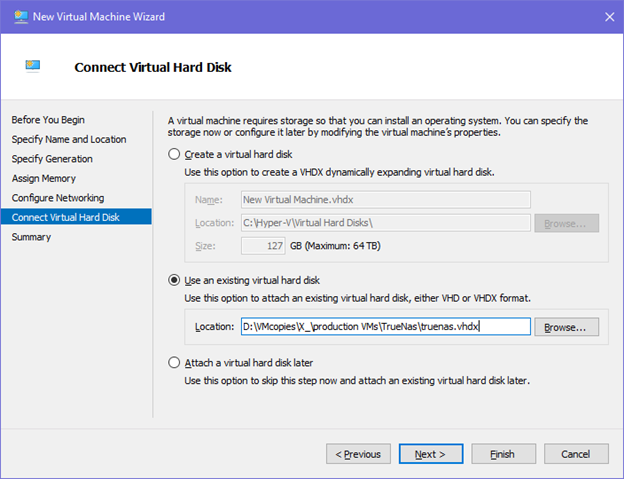
In unserem Beispiel platziert BackupChain die VM-Kopien im Ordner D:\VMcopies. Sie müssen stattdessen den Ordner auswählen, den Sie erstellt haben. Sie werden sehen, dass BackupChain die ursprüngliche Ordnerstruktur im Zielordner neu erstellt. In unserem Fall können Sie sehen, dass die ursprüngliche VHDX von X:\production VMs\TrueNAS\truenas.vhdx stammt. Fahren Sie dann mit der VM-Einrichtung fort und klicken Sie auf „Fertig stellen“.
Die kopierte VM auf Host B ist jetzt einsatzbereit. Bitte lassen Sie es deaktiviert, damit BackupChain alle VM-Dateien sicher ersetzen kann, wenn die neue Version kopiert wird.
ZUSAMMENFASSUNG: DAS KOPIEREN VON HYPER-V-VMS IST IN DER TAT EINFACH
Wie Sie sehen, gibt es zwei wichtige und einfache Möglichkeiten, virtuelle Hyper-V-Computer von einem Host auf einen anderen zu kopieren. Sie können entweder die in Hyper-V-Manager integrierte Exportfunktion verwenden, um eine Kopie des virtuellen Computers zu erstellen. Das funktioniert einwandfrei, wenn Sie diesen Prozess nur einmal pro VM ausführen müssen.
Wenn Sie eine automatisierte VM Kopie einrichten möchten, sodass die VMs auf Host A immer auf Host B verfügbar sind, können Sie einfach BackupChain verwenden und die obigen Schritte ausführen, um einen automatisierten Kopiervorgang einzurichten. Durch die Automatisierung des Kopiervorgangs können Sie ein kostengünstiges Failoversystem einrichten, das ein System bereitstellt, das Sie sofort verwenden können, wenn der Hyper-V Produktionshost ausfällt.
Laden Sie einfach BackupChain herunter und probieren Sie es aus. Das Einrichten Ihrer ersten VM Kopieraufgabe wie oben beschrieben ist wirklich einfach, und es gibt viele weitere Funktionen, die Sie in Zukunft verwenden können, z. B. E-Mail-Benachrichtigungen sowie Komprimierung, Deduplizierung und andere Sicherungsfunktionen, die Sie zusätzlich zu Ihren VM-Kopieraufgaben verwenden können.
Weitere Tutorials
- Sicherungsaufgabe erstellen: Schritt für Schritt
- Backup-Software für VMware Workstation
- Beste Backup-Software für granulare Backup-Lösungen
- Beste Backup-Lösung für schnelle Wiederherstellung von Backups
- Die besten Strategien für das Memory Management in Hyper-V erklärt
- Vor- und Nachteile von inkrementellen Hyper-V-Backups im Vergleich zu Voll-Backups
- Hyper-V Richtig Planen Für Eine Optimale Virtualisierungsumgebung
- Ein Einblick in SFTP (SSH File Transfer Protocol)
- Beste Backup-Software für große Dateien
- Beste Backup-Software für Unternehmen im Jahr 2025
- Sichern gesperrten oder in Verwendung befindlichen Dateien mit Backup Software
- Beste Backup-Lösung für verschlüsselte Backup-Speicherung
- Video: So starten Sie Windows von einem USB-Laufwerk oder Stick
- Beste Backup-Software für langfristige Datenaufbewahrung
- Die Nachteile von Hyper-V-Passthrough-Disks und warum Sie sie nicht verwenden sollten
- Automatisierung von Server-Backups ohne Unterbrechung des Betriebs
- Beste Backup-Software mit einfacher Einrichtung und Installation
- Einführung in Notfallwiederherstellungspläne mit Backup-Software
- Beste Backup-Software für kleine Unternehmen
- Beste Backup-Software für schnelle Datenwiederherstellung
- Was ist ein Wiederherstellungspunkt in Backup-Software?
- Windows 11 ISO kostenloser Download Deutsch & Englisch
- Was ist das Dateibasierte Backup?
- Beste Backup-Lösung für Cloud- und lokale Backups
- Backup-Software mit nicht proprietären, offenen Standard-Backup-Dateiformaten

