Sicherung und Wiederherstellung virtueller VMware Maschinen
Ausführliche Produktinformationen finden Sie auf der BackupChain BackupChain Home Page.
BackupChain führt Live-Backups virtueller Maschinen von VMware-Hosts durch, die auf Microsoft Windows ausgeführt werden, z. B. VMware Server und VMware Workstation. Im Moment werden ESX und ESXi nicht unterstützt. Sie können virtuelle ESX-Maschinen innerhalb der VM mithilfe einer Festplattensicherung auf Sektorebene sichern (siehe entsprechendes Kapitel).
Produktinformationen finden Sie in unserer VMware-Backup-Lösung.
Wichtig: Um Live-Backups virtueller Maschinen zu generieren, muss BackupChain auf dem Hostcomputer ausgeführt werden. Eine weitere Möglichkeit besteht darin, BackupChain innerhalb der virtuellen Maschine auszuführen, wo Sie Sicherungen auf Dateiebene sowie vollständige Festplattensicherungen auf Sektorebene ausführen können. Die folgenden Schritte veranschaulichen Sicherungen, die vom Host erstellt wurden. Um Backups aufzunehmen, lesen Sie die Abschnitte zur Festplattensicherung auf Sektorebene und zur allgemeinen Dateisicherung.
Backup von virtuellen VMware-Maschinen
Erstellen Sie eine neue VMware Backup-Aufgabe, indem Sie im Hauptbildschirm auf Neue Aufgabe klicken. Es wird empfohlen, eine VMware Backup-Aufgabe zu erstellen und sie nur für VMware-bezogene Dateien zu verwenden:
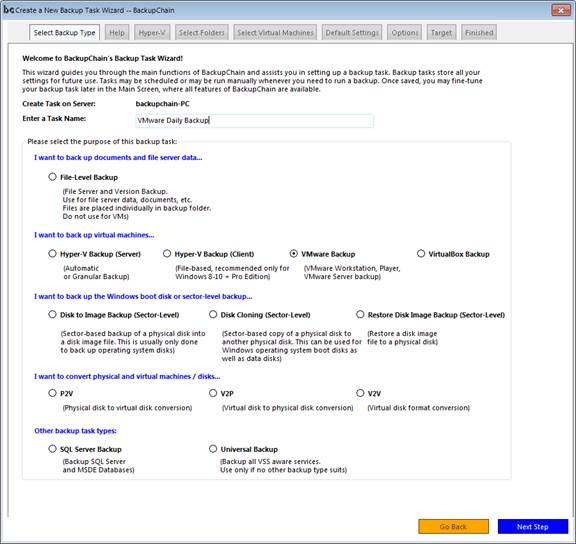
In diesem Beispiel sichern wir einen virtuellen Computer unter Windows Server 2008 R2, der sich in C:\VmwareWorkstation befindet. Der Ordner enthält den folgenden Beispielinhalt:
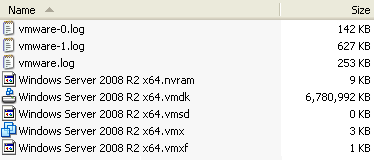
Wir wählen diesen Ordner für die Sicherung aus. Beachten Sie, dass Sie virtuelle Live-Maschinen nur sichern können, wenn sie lokal gespeichert sind. Live-Backups funktionieren nicht über das Netzwerk. Offline-Backups funktionieren jedoch über das Netzwerk.
Wenn Sie nicht wissen, welche Ordner von einer bestimmten VM verwendet werden, überprüfen Sie einfach die Einstellung für die virtuelle Festplatte für die VM in VMware. Dort finden Sie den Pfad zur VMDK-Datei, in der auch alle anderen VM-bezogenen Dateien gespeichert sind. In unserem Beispiel unten ist es c:\VMwareWorkstation und alle unsere VMs in Unterordnern, die automatisch enthalten sind:
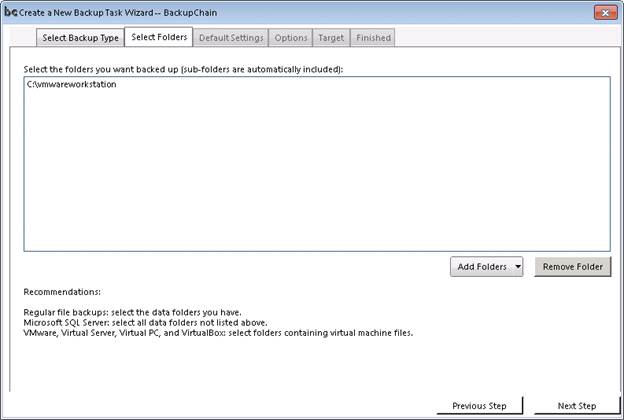
Wir übernehmen dann die Standardeinstellungen in den folgenden Bildschirmen und wählen ein Sicherungsziel aus. Weitere Informationen zu Sicherungsoptionen finden Sie in den vorherigen Kapiteln.
Die Aufgabe ist nun abgeschlossen und kann gestartet werden. Sie können den Zeitplan festlegen und andere Konfigurationen später bearbeiten, sobald die Aufgabe gespeichert wurde.
Wiederherstellung virtueller VMware-Maschinen
Führen Sie die folgenden Schritte aus, um eine virtuelle VMware-Maschine wiederherzustellen. Wählen Sie im Hauptmenü die Option Dateien, Ordner und VMs wiederherstellen aus:
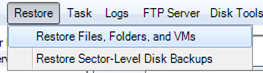
Dann müssen Sie die Details zum Sicherungsspeicherort eingeben. Diese Informationen sind in der Regel mit den Aufgabeneinstellungen voreingestellt:
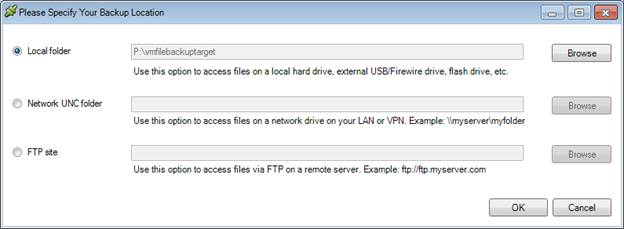
Anmerkung: Sie müssen in diesem Schritt den Stammordner auswählen.
Wenn Sie den Ordner in Windows Explorer öffnen, sieht der Stammordner möglicherweise wie folgt aus:
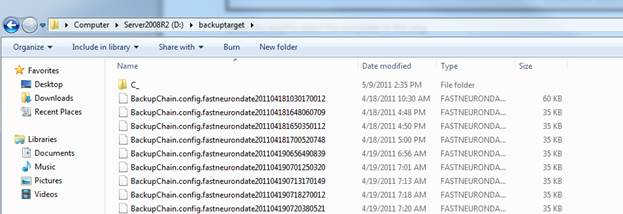
Beachten Sie den Ordner C_ (für Laufwerk C:) und die Dateien BackupChain.config. Diese Dateien sind für Wiederherstellungsvorgänge erforderlich.
Fahren Sie fort und wählen Sie einen Wiederherstellungspunkt aus. Wählen Sie ein Datum aus dem Kalender aus und die Liste der an diesem Tag erstellten Backups wird darunter angezeigt. Wählen Sie die Sicherungszeit aus und klicken Sie auf Fortfahren. Alternativ wählen Sie „Ich weiß nicht, wann die Daten gesichert wurden“, um die „vollständige“ Ansicht aller verfügbaren Backups gleichzeitig zu erhalten.
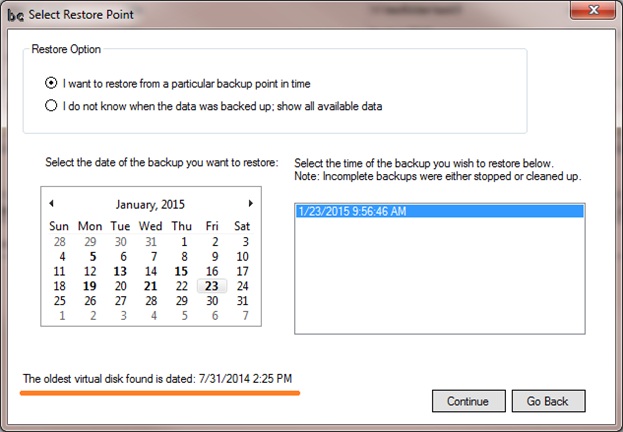
Beachten Sie, dass BackupChain im Hintergrund alle verfügbaren Wiederherstellungspunkte scannt. Es sucht nach dem ältesten verfügbaren virtuellen Laufwerk und zeigt das Datum an (siehe oben in Orange). Abhängig von Ihren Sicherungseinstellungen kann es wiederherstellbare Sicherungen von früher geben, aber das angezeigte Datum, sobald der Scan abgeschlossen ist, zeigt das Sicherungsdatum des ältesten gefundenen virtuellen Laufwerks an, bei dem es sich um die älteste vollständig wiederherstellbare Sicherung handelt.
Nun öffnet sich der Wiederherstellungsbildschirm:
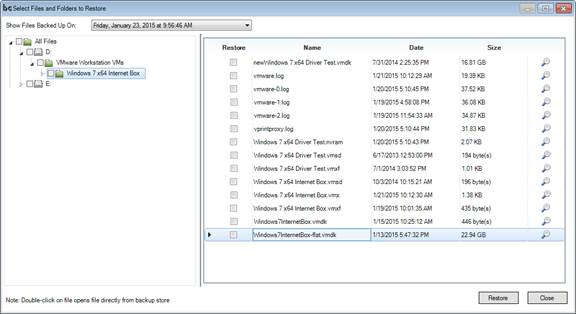
Um alle Dateien wiederherzustellen, die sich auf eine virtuelle Maschine beziehen (ihre neueste Version), wählen Sie den Ordner in der Baumstruktur auf der linken Seite und wählen Sie keine Dateien aus. („D:\VMware Workstation VMs\Windows 7 x64 Internet Box“ im obigen Beispiel).
Wenn Sie eine frühere Version einer VMDK-Datei wiederherstellen möchten, klicken Sie wie oben gezeigt auf die VMDK-Datei, und der Bildschirm teilt sich in zwei Hälften. In der unteren Hälfte werden nun alle alten Versionen der VMDK-Datei angezeigt. Um eine alte Version wiederherzustellen, wählen Sie nicht die Datei oben aus, sondern nur eine Datei aus der unteren Liste. Klicken Sie dann auf die Schaltfläche Wiederherstellen, um fortzufahren. Wenn ältere Dateiversionen vorhanden sind, sieht der Bildschirm so aus, beachten Sie die Datei „HV2019. VHDX“ ist oben ausgewählt und die älteren Dateiversionen werden unten angezeigt:
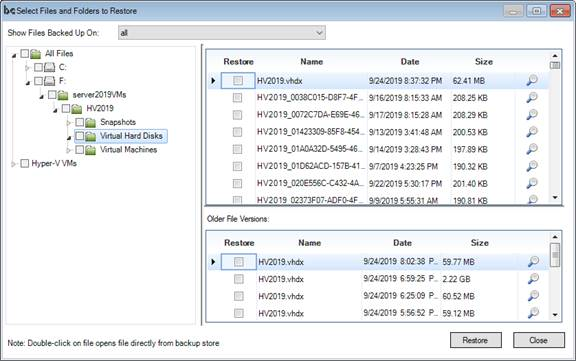
Um fortzufahren, nachdem Sie auf „Wiederherstellen“ geklickt haben, geben Sie einfach einen Pfad ein, in dem die wiederhergestellten Dateien gespeichert werden sollen. Sie können sie immer von dort aus an einen anderen Ort verschieben. Beachten Sie, dass hier bei Bedarf auch ein UNC-Pfad eingegeben werden kann.
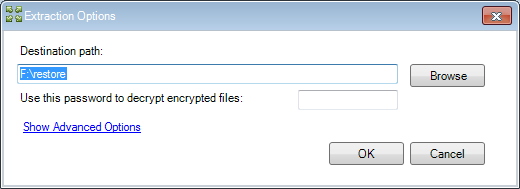
Fahren Sie mit der Wiederherstellung fort und warten Sie, bis sie fertig ist:
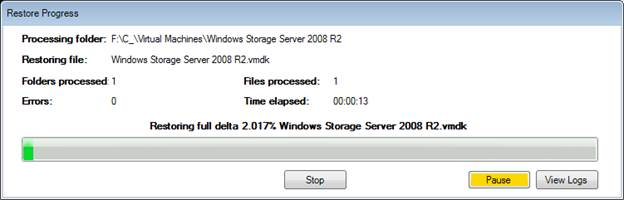
Verwenden Sie dann Windows Explorer und navigieren Sie zur VMX-Datei der wiederhergestellten virtuellen Maschine. VMware fragt Sie dann, ob Sie die VM verschoben oder kopiert haben:
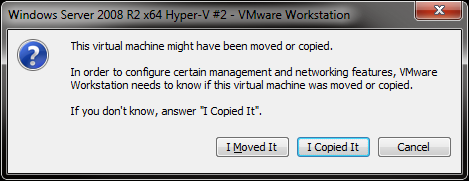
Indem Sie mit „Ich habe es verschoben“ antworten, machen Sie VMware auf den neuen Standort der VM aufmerksam. Schalten Sie dann die VM ein und Ihre Wiederherstellung ist abgeschlossen! „Ich habe es kopiert“ weist der VM eine neue Hardware-ID zu. Verwenden Sie Letzteres nur, wenn Sie die VM zusammen mit der ursprünglichen VM parallel zum Testen wiederherstellen.
Hinweis: Wenn Sie beim Einschalten einer wiederhergestellten VM die Meldung „Windows wurde nicht ordnungsgemäß heruntergefahren“ erhalten, liegt dies daran, dass das Flag „Gebootet“ nicht vom Festplatten-Image entfernt wurde. Stellen Sie sicher, dass sich die VM in einem guten Zustand befindet.
Kalte VMware-Backups
Kalte VMware-Backups sind ebenfalls möglich. Sie können die virtuelle Maschine vor der Sicherung herunterfahren und dann neu starten. Einige Benutzer bevorzugen diese Methode oder erstellen einige Backups kalt und einige live. Sie können mehrere Sicherungsaufgaben einrichten, um den Prozess zu automatisieren.
VMware stellt das Dienstprogramm „vmrun.exe bereit, weitere Informationen finden Sie in der Dokumentation von VMware.
Sie können VMwares vmrun.exe als externes Dienstprogramm auf der Registerkarte Optionen von BackupChain aufrufen.
Führen Sie diesen Befehl aus, wenn die Sicherung gestartet wird:
C:\path-to-vmware\vmrun.exe Stoppen Sie „C:\path-to-vm\myvm.vmx“
Führen Sie diesen Befehl aus, wenn die Sicherung beendet ist:
C:\Pfad-zur-vmware\vmrun.exe Starten Sie „C:\path-to-vm\myvm.vmx“
In beiden Fällen möchten Sie die Option verwenden, um zu warten, bis das Programm beendet ist.
Weitere Tutorials
- Virtuelle Server-Backup-Lösungen für Windows Server, Hyper-V, VMware
- Sollte man auf mehrere Speichermedien gleichzeitig sichern?
- Beste Backup-Lösung für flexible Backup-Optionen
- Die Rolle der Virtualisierung in Backup-Software
- Beste Backup-Lösung für die Wiederherstellung mehrerer Dateien
- Beste Backup-Lösung für schnelle Wiederherstellung von Backups
- NVMe / SSD Backup-Software mit Klonen und Imaging
- Beste Backup-Lösung für umfassenden Datenschutz
- VirtualBox und Hyper-V im Vergleich: Die richtige Virtualisierungslösung wählen
- Aufbau einer Offline-Only-Strategie mit lokalen Backup-Lösungen
- Wie Backup-Software mit verpassten Aufgaben umgeht
- Virtuelles Hyper-V-Netzwerk: Alles, was Sie wissen müssen
- Beste Backup-Lösung für skalierbare Backup-Dienste
- Beste Backup-Software für kostengünstige Unternehmenssicherungen
- Was ist ein Wiederherstellungspunkt in Backup-Software?
- Beste Backup-Software für lokale Sicherung und Wiederherstellung
- Beste Backup-Software für häufige Backups
- Die Nachteile von Hyper-V-Passthrough-Disks und warum Sie sie nicht verwenden sollten
- Beste Backup-Software für kleine Unternehmen
- Beste Backup-Lösung für die Sicherheit von Offsite-Backups
- Beste Backup-Lösung für die Bare-Metal-Wiederherstellung
- Hyper-V Load Balancing: Alles, was Sie wissen müssen
- Video: So ordnen Sie FTP als Netzlaufwerk unter Windows 11-10 zu
- Beeinflusst Verschlüsselung die Leistungsfähigkeit von Backup und Wiederherstellung?
- Was ist Dateiversionierung in Backup-Software?

