Wiederherstellen von Dateien und Ordnern aus einer Dateiserversicherung
Ausführliche Produktinformationen finden Sie auf der BackupChain BackupChain Home Page.
Sie können direkt aus dem Sicherungsordner auf gesicherte Dateien zugreifen, wenn die Dateien in einem Standardformat wie ZIP oder in ihren einfachen Originaldateiformaten vorliegen. Alle Dateien aller Art können auch mit der Wiederherstellungsfunktion von BackupChain wiederhergestellt werden.
Optional: Wählen Sie die Sicherungsaufgabe aus der Sicherungsaufgabenliste aus.
Wählen Sie im Hauptmenü Wiederherstellen und fahren Sie mit Wiederherstellen von Dateien und Ordnern fort:
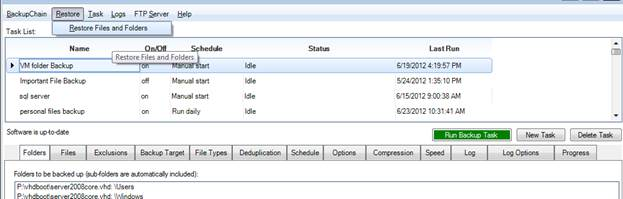
Dann müssen Sie die Details zum Sicherungsspeicherort eingeben. Diese Informationen sind in der Regel mit den Aufgabeneinstellungen voreingestellt:

Anmerkung: Sie müssen in diesem Schritt den Stammordner auswählen.
Wenn Sie den Ordner in Windows Explorer öffnen, sieht der Stammordner möglicherweise wie folgt aus:
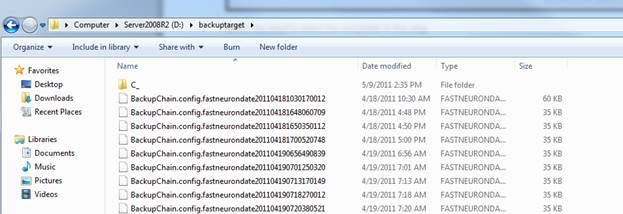
Beachten Sie den Ordner C_ (für Laufwerk C:) und die Dateien BackupChain.config. Diese Dateien sind für Wiederherstellungsvorgänge erforderlich.
Sobald Sie den Speicherort des Sicherungsordners bestätigt haben, wird der Auswahlbildschirm für den Sicherungssatz geöffnet:
Auswählen eines Backup-Sets
BackupChain kann eine Datei- / Ordnerstruktur so wiederherstellen, wie sie zum Zeitpunkt der Sicherung war, dh es stellt nur Dateien wieder her, die zum Zeitpunkt der Sicherung vorhanden waren, und stellt die Version der Datei wieder her, wie sie zum Zeitpunkt der Sicherung vorhanden war. Ordner werden nach dem gleichen Prinzip wiederhergestellt.
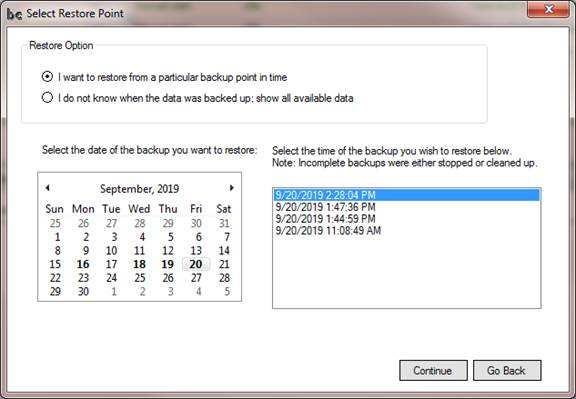
Ähnlich wie oben wird Ihnen eine Kalenderansicht angezeigt. Das heutige Datum wird in einem farbcodierten (blauen) Feld angezeigt. Im obigen Beispiel sehen wir, dass Backups für den 16., 18., 19. und 20. (fett) verfügbarsind. Wenn wir den 20. auswählen (der letzte Tag ist automatisch vorausgewählt), öffnet BackupChain eine Liste von Backups, aus denen Sie auswählenkönnen. Am 20. gibt es mehrere Backups, das letzte wurde um 14:28:04 Uhr aufgenommen.
Anmerkung: Wenn wir auf Jetzt zurückgehen klicken, kehrt BackupChain zum vorherigen Bildschirm zurück, auf dem die Auswahl des Sicherungsordners vorgenommen wurde.
Wählen Sie „Ich weiß nicht, wann die Daten gesichert wurden; Alle Daten anzeigen“ entfernt den Kalender und zeigt die kumulative Ansicht aller im Sicherungsspeicher verfügbaren Sicherungssätze an. Dies bedeutet, dass wir nicht in der Lage sein werden, die genaue Datei- / Ordnerstruktur zu einem bestimmten Zeitpunkt wiederherzustellen, aber wir können jede Datei und jeden Ordner und jede gewünschte Dateiversion wiederherstellen.
Dies ist nützlich, wenn wir nicht sicher wissen, wann eine Datei oder ein Ordner gelöscht oder gesichert wurde.
Wiederherstellungsbildschirm
Wenn Sie als Nächstes den Wiederherstellungsbildschirm aufrufen, öffnen Sie die Ordnerstruktur auf der linken Seite und navigieren zu dem Pfad, den Sie wiederherstellen möchten:

Um einen ganzen Ordner wiederherzustellen, aktivieren Sie das Kontrollkästchen in der Struktur nur links. Sie können beispielsweise den Knoten „HV2019“ auswählen, um die neueste Version jeder Datei im Ordner zu erhalten. Die neueste Version hängt vom Wiederherstellungspunktfilter oben auf dem Wiederherstellungsbildschirm ab.
Um eine einzelne Datei wiederherzustellen, klicken Sie auf den Ordner und Sie sehen eine Dateiliste auf der rechten Seite. Oben in unserem Beispiel befindet sich eine Datei vom 25.09.2019 20:02:38 Uhr. Beachten Sie, dass, sobald Sie oben eine Datei auswählen, sich die untere Hälfte des Bildschirms teilt und Sie eine Liste mit älteren Versionen derselben Datei erhalten, die in umgekehrter Reihenfolge angezeigt werden, die neueren oben.
Wichtig: Wenn Sie die neueste Datei wünschen, wählen Sie die Datei oben aus, indem Sie links neben der Datei auf das Feld Wiederherstellen klicken. Wählen Sie den Ordner nicht aus. Um eine ältere Dateiversion wiederherzustellen, wählen Sie eine Datei aus der unteren Liste aus und aktivieren Sie das Kontrollkästchen Wiederherstellen, siehe Beispiel oben. Wählen Sie nicht die Datei in der oberen Hälfte des Bildschirms aus.
Hinweis: Der gesamte Bildschirm und alle drei Bedienfelder sind in der Größe veränderbar.
Hinweis: Verwenden Sie den Datumsfilter oben, um einen bestimmten Backup-Satz oder einen bestimmten Zeitpunkt auszuwählen.
Wenn Sie auf eine Datei doppelklicken oder auf die Lupe rechts neben einer Datei klicken, wird die Option Granulare Wiederherstellung geöffnet, wenn es sich um eine Festplatte einer virtuellen Maschine handelt und Sie BackupChain Server Enterprise Edition installiert haben, oder wenn nur die ausgewählte einzelne Datei selektiv geöffnet und wiederhergestellt wird. Weitere Informationen zu Granular Restore finden Sie in den nächsten Abschnitten.
Um mit der Dateiwiederherstellung fortzufahren, klicken Sie auf die Schaltfläche Wiederherstellen am unteren Bildschirmrand:
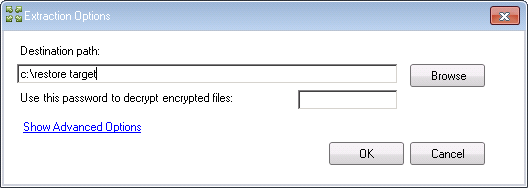
Der Bildschirm Extraktionsoptionen wird angezeigt, in dem Sie einen Zielpfad eingeben können. Sie können auch einen UNC-Netzwerkpfad als Ziel eingeben. Beachten Sie, dass die Monitor-Anwendung von BackupChain mit Ihren eigenen Benutzeranmeldeinformationen und in Ihrer Benutzersitzung ausgeführt wird. Daher können Sie auch zugeordnete Laufwerke und andere Netzwerkfreigaben verwenden, auf die Sie normalerweise zugreifen.
Erweiterte Extraktionsoptionen
Wählen Sie „Erweiterte Optionen anzeigen“, um erweiterte Extraktionsoptionen zu ändern, z. B. um die Wiederherstellung von ACLs zu aktivieren:
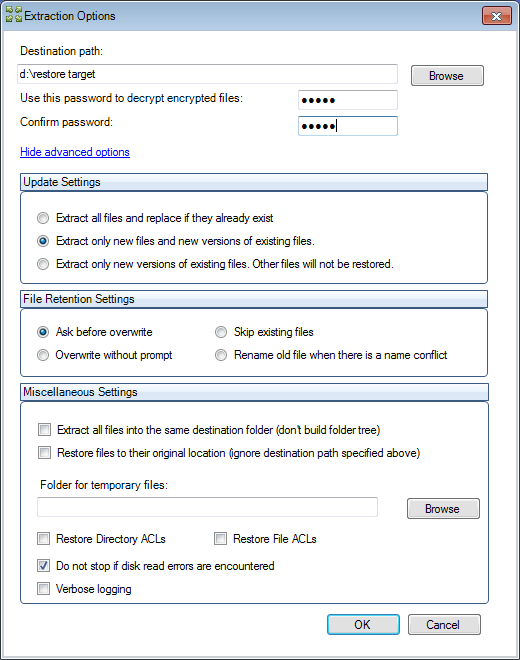
„Einstellungen aktualisieren“ steuert, wie die Dateien wiederhergestellt werden sollen. Sie haben die Möglichkeit, alle vorhandenen Dateien ohne Vorwarnung zu überschreiben, nur neue Dateien oder neue Versionen vorhandener Dateien oder nur neue Versionen vorhandener Dateien zu extrahieren (aktualisieren).
Der Abschnitt „Dateiaufbewahrungseinstellungen“ legt fest, was zu tun ist, wenn ein Namenskonflikt auftritt. Die Standardeinstellung ist, vor dem Überschreiben zu fragen, aber Sie können auch das Überspringen von Dateien oder die automatische Umbenennung wählen.
Der Abschnitt „Verschiedene Einstellungen“ enthält drei Optionen:
- Die Option „Ordnerbaum nicht erstellen“ stellt alle Dateien in einem einzigen Ordner wieder her.
- Wenn Sie Dateien am ursprünglichen Speicherort wiederherstellen, werden die Ordnerinformationen aus dem Sicherungsspeicher verwendet, um die Dateien wieder in denselben ursprünglichen Ordner zu verschieben.
- Passwort für die Entschlüsselung: Geben Sie hier genau das gleiche Passwort ein, das Sie in der Backup-Aufgabe eingegeben haben.
- Ordner für temporäre Dateien: Beim Wiederherstellen deduplizierter Dateien benötigt BackupChain Speicherplatz für temporäre Dateien. Insbesondere wenn Sie mit sehr großen Dateien arbeiten, müssen Sie möglicherweise einen temporären Dateiordner auf einem anderen (und schnelleren) Laufwerk bereitstellen, wenn C: nicht mehr genügend Speicherplatz hat.
- ACL für Verzeichnisse wiederherstellen und Dateien stellt die Zugriffssteuerungslisten für jede Datei und jeden Ordner wieder her. Beachten Sie, dass dies nur verfügbar ist, wenn sowohl die Dateiquelle als auch das Ziel NTFS ist.
Fortschritt wiederherstellen
Wenn Sie mit dem Wiederherstellungsvorgang fortfahren, wird der Bildschirm Wiederherstellungsfortschritt geöffnet:
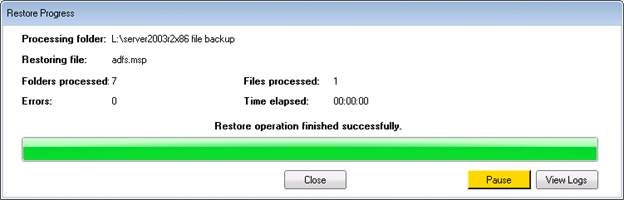
Im Falle eines Fehlers überprüfen Sie die Protokolle über den Bildschirm Protokolle anzeigen, um weitere Informationen zu erhalten. Es öffnet sich der Log-Viewer, in dem Sie unter anderem als HTML exportieren können.
Wiederherstellen einer einzelnen Datei
Wenn Sie eine einzelne Datei aus einem Sicherungsordner wiederherstellen möchten, doppelklicken Sie einfach auf die Datei oder klicken Sie auf die Lupe. Hinweis: Wenn Sie BackupChain Server Enterprise Edition verwenden und eine virtuelle Festplattendatei (*. VDI, *. VMDK, *. VHD, *. VHDX) können Sie die Option Granulare Wiederherstellung öffnen und einzelne Dateien und Ordner aus einer deduplizierten oder einfachen Dateisicherung eines virtuellen Computers wiederherstellen.
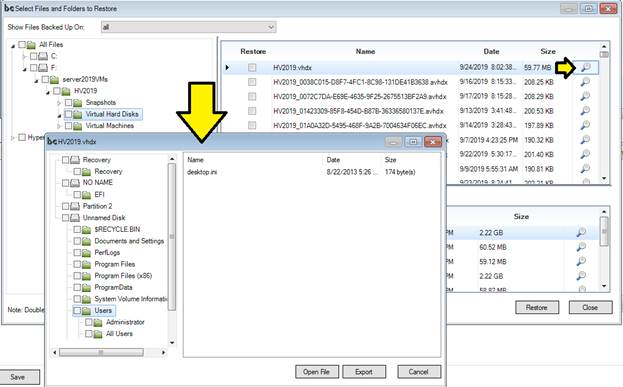
Sobald Sie auf die Datei klicken, sehen Sie ältere Dateiversionen in der unteren Hälfte des Bildschirms. Um eine dieser Dateien direkt zu öffnen, doppelklicken Sie entweder auf die neueste Version (oben) oder eine der älteren Versionen (Liste unten). Anstatt zu doppelklicken, können Sie auch auf die Lupe klicken. Bei virtuellen Laufwerken wird der obige Bildschirm geöffnet, und Sie können Dateien und Ordner von der VHD abrufen, ohne die gesamte VHD wiederherstellen zu müssen. Für alle anderen Dateien, die keine virtuellen Laufwerke sind, wird der folgende Bildschirm geöffnet:
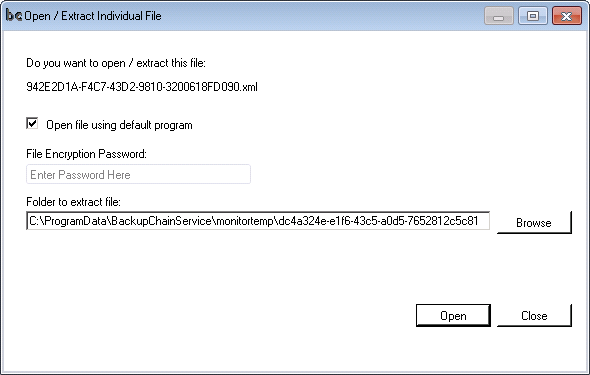
Wenn Sie es mit einer verschlüsselten Datei zu tun haben, müssen Sie jetzt das Passwort eingeben. Wie Sie oben sehen können, verwendet BackupChain einen temporären Ordner auf dem Systemlaufwerk, um die Datei wiederherzustellen. Dies ist jedoch möglicherweise nicht für sehr große Dateien geeignet. In diesen Fällen können Sie den Ordner ändern, bevor Sie auf Öffnen klicken.
Die Option „Datei mit Standardprogramm öffnen“ kann deaktiviert werden, sodass Sie mit jedem beliebigen Tool direkt von der Festplatte aus auf die Datei zugreifen können. Andernfalls wird das mit dem Dateityp registrierte Standardprogramm aufgerufen, um die Datei zu öffnen.
Weitere Tutorials
- Die wichtigsten Dateien, die man sichern sollte
- Beste Backup-Lösung für die Bare-Metal-Wiederherstellung
- Wie wird Verschlüsselung in Backup-Software eingesetzt?
- Windows Server 2025 ISO kostenloser Download Deutsch & Englisch
- Video: V2V Konvertierung für Hyper-V, VMware, VirtualBox, Einfach und Schnell
- Was ist Festplattensicherungssoftware?
- Video: So mounten Sie Wasabi oder AWS S3 als Netzlaufwerk mit Laufwerksbuchstaben
- Beste Backup-Software mit einfacher Einrichtung und Installation
- Beste Backup-Software für nahtlose Backup-Integration
- Bewährte Methoden für die Wartung von Hyper-V Systemen
- Ausschluss von Ordner und Dateien in Sicherungsaufgaben
- Die Geschichte und Zukunft der ZIP-Kompression
- Vor- und Nachteile von Deduplizierungstechnologien, VHDX, Hyper-V
- Daten Backup Tipps #5: Rotation & Externe Festplatten
- Hot Backup für Hyper-V, VMware und Oracle VirtualBox
- So planen Sie die Hyper-V-Bereitstellung für optimale Virtualisierung
- Beste Backup-Software für sichere Datenspeicherung
- Beste Backup-Software für einfache Datei- und Ordnersicherung
- Hyper-V-Backup Software mit crash-consistent und application-consistent Backup
- Was ist ein Voll-Backup in Backup-Software?
- Überwachung von Server-Backup-Jobs mit zentralisierter Backup-Software
- Hyper-V-Backup Software mit automatisierter Backup-Überprüfung
- So richten Sie Festplattensicherungen auf Sektorebene ein
- Beste Backup-Lösung für Sichere Offsite-Backups
- Was sind SSD-Laufwerke und was ist der ideale Anwendungsfall?

